Jak włączyć lub wyłączyć szyfrowanie typu end-to-end w Zoom
Media Społecznościowe / / August 04, 2021
Reklamy
Media społecznościowe zawsze budzą kontrowersje w kwestiach prywatności użytkowników. Od lat obserwujemy, jak różne aplikacje społecznościowe poprawiają swoje podejście do prywatności użytkowników. Jedną z typowych cech w tym zakresie jest szyfrowanie typu end-to-end. Informacje wymieniane między dwiema lub więcej stronami stają się niedostępne dla nikogo z wyjątkiem zaangażowanych stron. Nawet aplikacja nie będzie wiedzieć, jakie informacje zostały wymienione. Ostatnio Aplikacja konferencyjna Zoom wprowadziła funkcję szyfrowania od końca do końca.
W tym przewodniku wyjaśniłem, jak włączyć tę funkcję, jeśli używasz Zoom. Omówimy również, jakie ograniczenia przynosi ta funkcja. Przygotowałem również listę platform, które obsługują i nie obsługują tej funkcji. Dzięki szyfrowaniu serwery Zoom nie dowiadują się o wiadomościach i wymianie informacji pomiędzy rozmówcami konferencyjnymi. Ponadto hakerzy, policja i inne osoby trzecie również nie będą mieć dostępu do tych informacji.
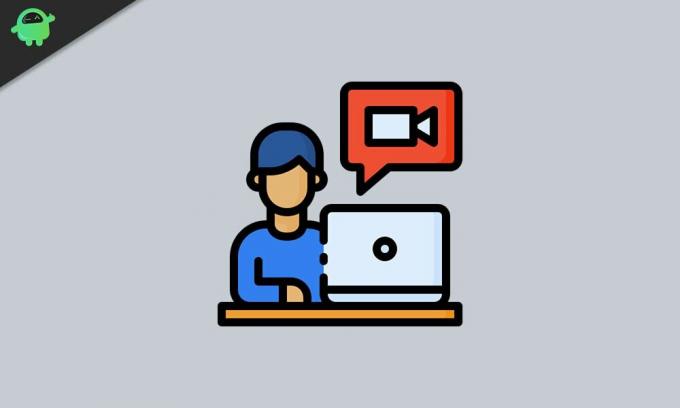
Spis treści
-
1 Włącz lub wyłącz pełne szyfrowanie w powiększeniu
- 1.1 Obsługiwane platformy
- 1.2 Nieobsługiwane platformy
- 1.3 Włącz szyfrowanie typu end-to-end
- 1.4 Włącz pełne szyfrowanie dla grup w powiększeniu
- 2 Czy włączenie pełnego szyfrowania w Zoom ma jakieś wady?
Włącz lub wyłącz pełne szyfrowanie w powiększeniu
Funkcja szyfrowania od końca do końca jest dostępna zarówno dla użytkowników premium, jak i bezpłatnych Zoom. Wcześniej funkcja była ograniczona tylko do użytkowników premium.
Reklamy
Obsługiwane platformy
- Windows
- System operacyjny Mac
- Android
- iOS
- iPadOS
- Zoom pokoje
Nieobsługiwane platformy
Oto platformy, na których kompleksowe szyfrowanie Zoom nie będzie obsługiwane.
- Klient sieciowy Zoom
- Usługi innych firm, które używają Zoom SDK
- Użytkownicy Skype nie mogą dołączyć do zaszyfrowanej konferencji online
Włącz szyfrowanie typu end-to-end
- Zaloguj sie na swoje konto Zoom
- Następnie idź do Ustawienia na panelu po lewej stronie> Spotkania patka
- Pod tym przewiń w dół, aż znajdziesz Zezwalaj na szyfrowanie od końca do końca (Ponieważ funkcja jest nadal w trakcie rygorystycznych testów, obok niej zobaczysz etykietę Podgląd techniczny).

- Kliknij przełącznik, aby go włączyć (Możesz użyć tych samych kroków, aby wyłączyć szyfrowanie od końca do końca.)
- Zaraz po włączeniu zobaczysz okno dialogowe z monitem o to wprowadź swój numer telefonu w celu uwierzytelnienia. Otrzymasz kod weryfikacyjny na swój telefon, który musisz wprowadzić, aby kontynuować korzystanie z zaszyfrowanych usług w Zoom.
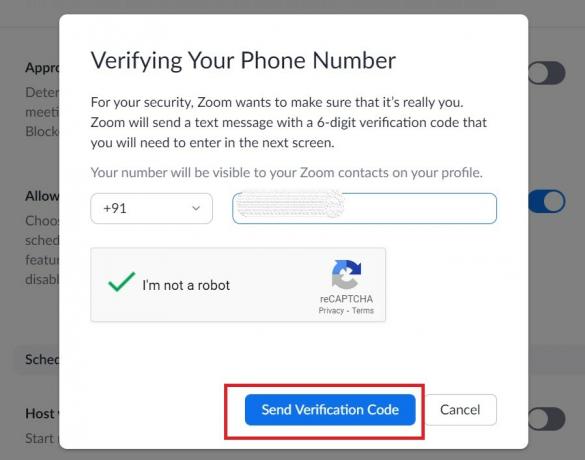
- Po wprowadzeniu i zweryfikowaniu numeru musisz wybrać jeden z dwóch rodzajów szyfrowania. Ulepszone szyfrowanie i Szyfrowanie od końca do końca.

- Wybierz Szyfrowanie od końca do końca
- Następnie kliknij Zapisać
UWAGA: Jeśli zastanawiasz się, skąd wiedzieć, że twoja sesja online jest zaszyfrowana, czy nie, musisz poszukać symbolu. Ten jest symbolem zielonej tarczy, który zawiera w sobie czarny zamek. Oznacza to, że sesja jest szyfrowana od końca do końca.
Włącz pełne szyfrowanie dla grup w powiększeniu
- Zaloguj się do Zoom
- W panelu po lewej stronie kliknij Zarządzanie użytkownikami

- Pod tym kliknięciem Zarządzanie grupą [grupy można włączać za pomocą planów premium Zoom]
- Wybierz swoją grupę
- Następnie pod Ustawienia > idź do Spotkanie
- Tak jak poprzednio, w ten sam sposób musisz włączyć pełne szyfrowanie dla grup Zoom.
Czy włączenie pełnego szyfrowania w Zoom ma jakieś wady?
Tak, po włączeniu kompleksowego szyfrowania kilku funkcji nie będzie można używać. Wymieniłem to samo poniżej
- Dołączenie do spotkania przed prowadzącym
- Pokoje wypoczynkowe
- Transkrypcja na żywo
- Nagrywanie w chmurze
- Prywatny czat 1: 1
- Streaming
W ten sposób możesz włączyć całkowicie nowe, kompleksowe szyfrowanie w Zoom. Prywatność użytkownika jest zawsze ważna i dobrze, że Zoom ją rozumie i wprowadza funkcję szyfrowania dla wszystkich swoich użytkowników.
Inne przewodniki po powiększeniu,
Reklamy
- Jak grać w Monopoly w aplikacji Zoom Conferencing
- Jak korzystać z aplikacji Zoom Meeting na komputerze
- Co to są pokoje Breakout w powiększeniu: jak to włączyć
- Rozwiązywanie problemów z dźwiękiem w Zoom
Swayam jest profesjonalnym blogerem technicznym z tytułem magistra w zakresie aplikacji komputerowych, a także ma doświadczenie w programowaniu na Androida. Jest zagorzałym wielbicielem systemu operacyjnego Stock Android Poza blogowaniem technicznym uwielbia gry, podróże i grę na gitarze.



