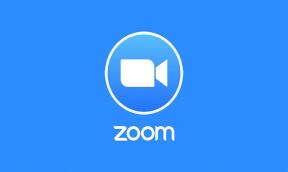Jak wykonać twardy reset Doogee Valencia 2 Y100 Plus
Wskazówki I Porady Dotyczące Androida / / August 05, 2021
Tutaj poprowadzimy Cię, jak wykonać twardy reset Doogee Valencia 2 Y100 Plus za pomocą prostych kroków. Każdy użytkownik ma swoje własne powody, aby przywrócić ustawienia fabryczne w Doogee Valencia 2 Y100 Plus. Jednym z najczęstszych powodów wykonania twardego resetu w Doogee Valencia 2 Y100 Plus jest naprawa nieprawidłowego działania lub usunięcie danych użytkownika przed sprzedażą.
Czy jesteś gotowy do wykonania twardego resetu do ustawień fabrycznych w Doogee Valencia 2 Y100 Plus? Jest jedna praca domowa, którą musisz zrobić przed wykonaniem twardego resetu. Najpierw musisz wykonać kopię zapasową wszystkich swoich danych. Zresetowanie Doogee Valencia 2 Y100 Plus z powrotem do stanu magazynowego spowoduje usunięcie wszystkich multimediów, SMS-ów, kontaktów itp. Dowiedz się, jak wykonać twardy reset w Doogee Valencia 2 Y100 Plus, wykonując poniższe proste czynności.

Spis treści
-
1 Kroki do wykonania twardego resetu Doogee Valencia 2 Y100 Plus
- 1.1 Twardy reset poprzez odzyskiwanie
- 1.2 Twardy reset za pomocą ustawień
- 2 Dane techniczne Doogee Valencia 2 Y100 Plus:
Kroki do wykonania twardego resetu Doogee Valencia 2 Y100 Plus
Istnieją dwie metody twardego resetu Doogee Valencia 2 Y100 Plus. Jeden twardy reset do ustawień fabrycznych odbywa się przez odzyskiwanie, a drugi przez Ustawienia. Obie te metody dałyby najlepsze wyniki, gdy zdecydujesz się przywrócić ustawienia fabryczne w Doogee Valencia 2 Y100 Plus. Krótko mówiąc, chociaż nie możesz uruchomić systemu Android, możesz przejść do twardego resetu danych fabrycznych poprzez odzyskiwanie i kiedy jesteś w stanie uruchomić system Android, możesz wybrać twardy reset do ustawień fabrycznych w ustawieniach swojego Doogee Valencia 2 Y100 Plus.
Twardy reset poprzez odzyskiwanie
- Najpierw musisz przejść do trybu odzyskiwania. Postępuj zgodnie z poniższymi wskazówkami.
- Wyłącz urządzenie Doogee Valencia 2 Y100 Plus
- Teraz naciśnij i przytrzymaj jednocześnie klawisz zasilania i klawisz zmniejszania głośności
- Możesz zwolnić przycisk, gdy zobaczysz logo Ulefone.
- Twoje urządzenie przeszło teraz w tryb odzyskiwania.
- Wybierz język i przejdź do trybu odzyskiwania zapasów
- Stukając, wybierz Wyczyść dane
- Potwierdź i gotowe!
Twardy reset za pomocą ustawień
- Przejdź do Ustawień na stronie głównej
- Przewiń w dół i wybierz Kopia zapasowa i resetowanie
- Wybierz opcję Przywracanie danych fabrycznych
- Znajdziesz teraz 5 opcji do wyboru
- Usuń całą zawartość i ustawienia, które usuwają wszystkie dane z Doogee Valencia 2 Y100 Plus, jeśli chcesz wyczyścić dane
- Jeśli Twój telefon ma hasło, wprowadź je tutaj
- Po wpisaniu hasła telefon wyświetli potwierdzenie, aby usunąć dane
- Kliknij wymaż dane. Teraz pomyślnie wykonałeś twardy reset!
Mam nadzieję, że ten przewodnik pomógł ci w wykonaniu fabrycznego twardego resetu Doogee Valencia 2 Y100 Plus. Nie zapomnij przesłać nam opinii w sekcji komentarzy poniżej. Prosimy również o przesłanie nam wszelkich pytań lub wyjaśnień, a my postaramy się odpowiedzieć tak szybko, jak to możliwe.
Dane techniczne Doogee Valencia 2 Y100 Plus:
Mówiąc o specyfikacji, Doogee Valencia 2 Y100 Plus ma 5,5-calowy wyświetlacz IPS HD o rozdzielczości ekranu 1280 x 720 pikseli. Zasilany jest procesorem Mediatek MT MT6735 sprzężonym z 2 GB pamięci RAM. Telefon mieści 16 GB pamięci wewnętrznej. Aparat w Doogee Valencia 2 Y100 Plus jest wyposażony w tylny aparat 13 MP z podwójną lampą błyskową LED i 8 MP z przodu do selfie. Jest wspierany przez niewymienną baterię litowo-polimerową 3000 mAh.