Jak przesłać na Instagram z komputera [2 metody]
Media Społecznościowe / / August 04, 2021
Reklamy
W tym przewodniku pokażemy, jak przesyłać zdjęcia i filmy na Instagram bezpośrednio z komputera. Ten gigant sieci społecznościowej do udostępniania zdjęć i filmów nie wymaga żadnego przedstawiania. To, co początkowo było platformą do dzielenia się codziennymi chwilami, przekształciło się w znacznie większą domenę. Następnie, wraz z wprowadzeniem Reels, liczba użytkowników aplikacji wzrosła. Jednak chociaż wszystko w aplikacji Instagram jest dobre, to jednak usługa internetowa ma poważną wadę.
Witryna Instagram lub aplikacja komputerowa nie mają natywnej opcji przesyłania zdjęć lub filmów. Chociaż mogło to zrobić, aby przyciągnąć więcej osób do swojej aplikacji, może to jednak być dla wielu przyczyną dyskomfortu. Jeśli zrobiłeś kilka zdjęć aparatem cyfrowym lub jeśli edytujesz zdjęcia za pomocą dowolnego oprogramowania komputerowego, będziesz musiał najpierw przesłać te zdjęcia do smartfona przed ich przesłaniem. Wymaga to niepotrzebnych dodatkowych wysiłków. Jak więc temu przeciwdziałać? Cóż, istnieje całkiem fajny sposób przesyłania zdjęć na Instagram bezpośrednio z komputera. Sprawdźmy to.

Jak przesłać na Instagram z komputera
Istnieją dwie różne metody wykonania wyżej wymienionego zadania. Pierwsza odbywa się bezpośrednio przez przeglądarkę internetową, podczas gdy druga metoda wykorzystuje aplikację innej firmy. udostępniliśmy instrukcje dotyczące obu tych metod. Postępuj zgodnie z tym, który spełnia Twoje wymagania.
Reklamy
Metoda 1: za pomocą przeglądarki internetowej
Możesz wykonać poniższe kroki w większości przeglądarek internetowych. Poniższe kroki są wykonywane w przeglądarkach Microsft Edge (Chromium) i Google Chrome, ale nie powinieneś mieć żadnych problemów z wypróbowaniem ich również w innych przeglądarkach Chromium. Mając to na uwadze, przejdźmy do przewodnika po przesyłaniu na Instagram za pomocą komputera.
- Uruchom przeglądarkę na swoim komputerze i kliknij ikonę przepełnienia znajdującą się w prawym górnym rogu.
- Wybierz Więcej narzędzi> Narzędzia deweloperskie. Możesz także użyć klawiszy skrótu Ctrl + Shift + I do tego samego.

- Następnie kliknij ikonę Toggle Device Toolbar znajdującą się po prawej stronie ekranu.
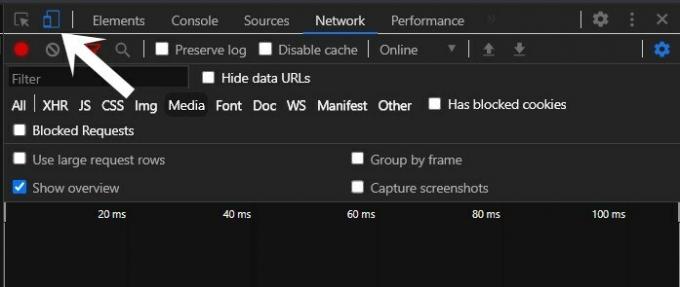
- Gdy to zrobisz, po lewej stronie powinna pojawić się opcja responsywna. Kliknij na nią i wybierz wybrane urządzenie. Niezależnie od urządzenia wybranego z listy rozwijanej okno dostosuje się do rozmiaru ekranu.

- Po dokonaniu wyboru odśwież przeglądarkę raz i to wszystko.
- Powinieneś teraz zobaczyć ikonę plusa na dolnym pasku. Kliknij go, przejdź do żądanego pliku multimedialnego, który chcesz przesłać, i naciśnij OK.
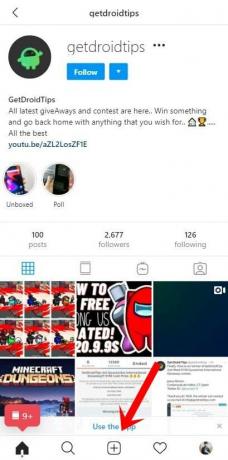
Więc to był jeden ze sposobów przesyłania na Instagram za pośrednictwem komputera, zwróćmy uwagę na następną metodę.
Metoda 2: za pośrednictwem aplikacji innej firmy
Jeśli chcesz wybrać nieco łatwiejszą drogę, która nie wymaga użycia narzędzi programistycznych, być może będziesz musiał poszukać aplikacji innej firmy. Pod tym względem Bluestacks to pierwsze imię, które przychodzi nam na myśl. Dla nieświadomych jest to emulator, który umożliwia uruchamianie aplikacji na Androida na platformach Windows i macOS. Ponieważ korzysta z ekosystemu Androida, aplikacja działająca na komputerze będzie podobna do tego, jak korzystasz ze smartfonów. Więc bez zbędnych ceregieli przejdźmy do przewodnika po przesyłaniu plików na Instagram za pomocą komputera.
- Na początek pobierz i zainstaluj BlueStacks na komputerze.
- Przejdź przez wstępną konfigurację, wybierz preferowany język i kliknij Kontynuuj.
- Pojawi się ekran logowania, wpisz dane logowania do konta Google i naciśnij Enter.
- Sklep Google Play powinien być teraz dostępny na ekranie głównym Bluestack.
- Otwórz go, wyszukaj Instagram, a następnie naciśnij przycisk Instaluj.
- Po zakończeniu instalacji otwórz ją z szuflady aplikacji.

- Gdy tylko otworzysz aplikację, dostosuje się ona do interfejsu portretowego smartfona.

- Zaloguj się na swoje konto, a na dolnym pasku powinna pojawić się ikona Plus (przesyłanie).
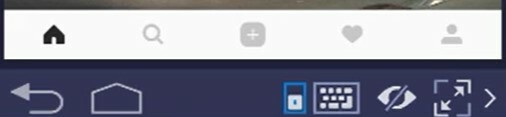
- Stuknij w nią, wybierz „Galeria”. Następnie przewiń do samego końca i wybierz „Inne”> „Wybierz z systemu Windows”.
- Przejdź do wybranego zdjęcia, wybierz je i naciśnij Otwórz. Otóż to. Żądany obraz lub film zostanie teraz przesłany.
Na tym kończymy przewodnik dotyczący przesyłania na Instagram z komputera. Podzieliliśmy się dwiema różnymi metodami, daj nam znać, na którą metodę ostatecznie się zdecydowałeś. Podsumowując, oto kilka innych przydatnych Porady i wskazówki dotyczące iPhone'a, Wskazówki i triki na PC, i Wskazówki i porady dotyczące Androida które powinieneś sprawdzić.
![Jak przesłać na Instagram z komputera [2 metody]](/uploads/acceptor/source/93/a9de3cd6-c029-40db-ae9a-5af22db16c6e_200x200__1_.png)


