Rozwiąż problem z YouTube: brak dźwięku w filmach YouTube
Wskazówki I Porady Dotyczące Androida / / August 05, 2021
YouTube to internetowa platforma do strumieniowego przesyłania filmów, której właścicielem jest Google. YouTube umożliwia strumieniowe przesyłanie ekscytujących filmów na smartfony, tablety, komputery i telewizory. Z pewnością jest to najczęściej oglądana platforma wideo online, która ma średnio ponad 15 miliardów widzów.
Teraz ten YouTube nie zawiera jak dotąd żadnego problemu, ale niektórzy z naszych użytkowników narzekali, że nic nie słyszą. Podczas odtwarzania dowolnego filmu z YouTube nie słychać dźwięku. Więc to dotarło do naszych uszu i stąd nie mamy dla ciebie poprawek. Jeśli napotykasz ten sam problem, nie martw się, trafiłeś na właściwą stronę. Więc zacznijmy.
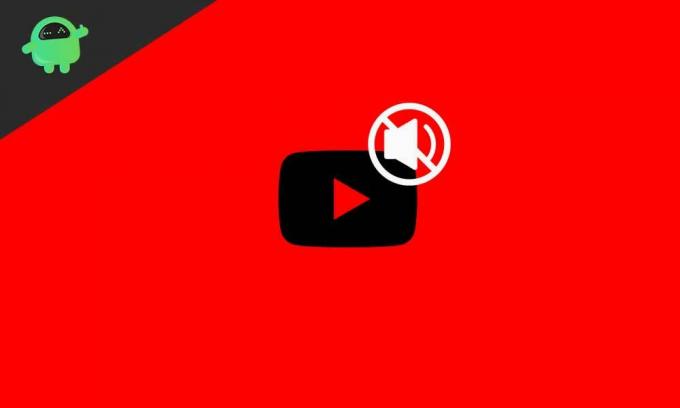
Spis treści
- 1 Dlaczego w filmach YouTube nie ma dźwięku?
-
2 Jak naprawić brak dźwięku w filmach z YouTube?
- 2.1 Poprawka 1: Sprawdź głośność urządzenia
- 2.2 Poprawka 2: Sprawdź swoją przeglądarkę
- 2.3 Poprawka 3: Wyczyść pamięć podręczną przeglądarki i pliki cookie
- 2.4 Poprawka 4: Odinstaluj i zaktualizuj przeglądarkę
- 2.5 Poprawka 5: Sprawdź sterownik karty dźwiękowej
- 2.6 Poprawka 6: Uruchom narzędzie do rozwiązywania problemów z dźwiękiem
- 2.7 Poprawka 7: Przywróć urządzenie
- 3 Wniosek
Dlaczego w filmach YouTube nie ma dźwięku?
Przyczyn braku dźwięku w YouTube może być wiele. Począwszy od zewnętrznych zmian sprzętu do prostych błędów oprogramowania. Większość z nich jest wykonywana przez samych użytkowników, ale o tym nie pamiętają. Niektóre problemy są również powodowane przez Adobe Flash Player, chociaż Flash Player nie będzie problemem dla użytkowników Google Chrome, ponieważ zawiera wbudowany Flash Player. Czasami wtyczki są niedokładne lub rozszerzenie może powodować błąd. Liczne drobne problemy mogą powodować brak dźwięku w YouTube. Jesteśmy pewni, że zanim dotrzesz do końca tego przewodnika, będziesz w stanie rozwiązać wszystkie problemy związane z YouTube. Kontynuujmy więc nasz przewodnik
Jak naprawić brak dźwięku w filmach z YouTube?
Teraz przedstawimy najlepsze rozwiązania tego problemu, ale przedtem chcemy, abyś sprawdził, czy dźwięk nie jest wyłączony w Twoich filmach YouTube. Aby to sprawdzić, po prostu otwórz wideo i popraw w lewym dolnym rogu, jeśli zobaczysz krzyżyk głośnika, a głośność jest pełna. Teraz przejdźmy do poprawek.
Poprawka 1: Sprawdź głośność urządzenia
Pierwszą rzeczą, którą musisz zrobić, jest sprawdzenie dźwięków systemowych swojego urządzenia. Aby to zrobić, wykonaj poniższe czynności.
- W prawym dolnym rogu paska zadań znajdź ikonę głośnika
- Kliknij na to i zwiększ głośność systemu
- Następnie kliknij prawym przyciskiem myszy ikonę głośnika i wybierz „Otwórz mikser głośności”.
- Następnie sprawdź, czy wszystkie paski głośności są podkręcone.
Po wykonaniu tego wszystkiego dźwięk w YouTube może wrócić do normy. Ale jeśli tak się nie stało, nie martw się, mamy dla Ciebie więcej poprawek.
Poprawka 2: Sprawdź swoją przeglądarkę
Następną rzeczą, którą musisz zrobić, jest sprawdzenie przeglądarki. Spróbuj poszukać wtyczek i rozszerzeń, które mogą powodować problemy z dźwiękiem. Lub spróbuj zmienić przeglądarkę. Odtwórz film z YouTube w innej dostępnej przeglądarce i sprawdź, czy słychać dźwięk, czy nie. Uruchom ponownie przeglądarkę po sprawdzeniu, a następnie zmień ustawienia miksera dźwięku i spróbuj ponownie. Jeśli wszystko zawiedzie, rozważ przejście do następnej poprawki.
Poprawka 3: Wyczyść pamięć podręczną przeglądarki i pliki cookie
Jeśli sprawdziłeś, ponownie uruchamiając przeglądarkę i wszystkie ustawienia dźwięku, czas wyczyścić pamięć podręczną i pliki cookie, które mogą być uszkodzone i nie pozwalają na odtwarzanie dźwięku. Jeśli używasz Google Chrome, wykonaj poniższe czynności, aby wyczyścić pamięć podręczną i pliki cookie w przeglądarce.
- Otwórz przeglądarkę, klikając ją dwukrotnie.
- W prawym górnym rogu zobaczysz trzy małe poziome kropki. Kliknij na to.
- Następnie wybierz Ustawienia.
- W menu ustawień przewiń trochę w dół i zobacz w zakładce „Prywatność i bezpieczeństwo” kliknij „Wyczyść dane przeglądania”.
- Zaznacz pola, które pokazują pamięć podręczną i pliki cookie, a teraz kliknij Wyczyść dane.
Spowoduje to wyczyszczenie całej pamięci podręcznej i plików cookie z przeglądarki, które były uszkodzone, a dźwięk może powrócić do normy. Jeśli to nie pomoże, przejdź do następnej poprawki.
Poprawka 4: Odinstaluj i zaktualizuj przeglądarkę
Odinstaluj lub zaktualizuj przeglądarkę, jeśli problem pojawia się tylko w przeglądarce. Sugerujemy, aby przed wykonaniem tego kroku najpierw odtworzyć lokalną muzykę z pamięci. Teraz przejdźmy do kroków, które musisz wykonać.
- Kliknij eksplorator plików.
- Następnie w oknie eksploratora plików w prawym górnym rogu kliknij kartę Komputer.
- Następnie wybierz „Odinstaluj lub zmień program” i odinstaluj przeglądarkę, postępując zgodnie z instrukcjami wyświetlanymi na ekranie.
- Po odinstalowaniu spróbuj pobrać zaktualizowaną wersję ze sklepu.
Może to naprawić YouTube bez problemu z dźwiękiem dla wielu użytkowników. Ale jeśli przeglądarka nie jest twoim problemem, przejdź do następnej poprawki.
Poprawka 5: Sprawdź sterownik karty dźwiękowej
Sprawdzenie i aktualizacja sterownika karty dźwiękowej rozwiąże większość problemów związanych z dźwiękiem w urządzeniu. Aby to zrobić, wykonaj poniższe czynności.
- Kliknij przycisk Start.
- Teraz w polu wyszukiwania wpisz „Menedżer urządzeń”, a następnie naciśnij klawisz Enter
- Następnie kliknij „Sound Video and Game Controller” i kliknij małą strzałkę po lewej stronie, aby rozwinąć.
- Teraz kliknij dwukrotnie „Realtek High Defination Audio”.
- W tym menu kontekstowym kliknij Odinstaluj
- Odinstaluj sterownik i uruchom ponownie komputer.
- Teraz po ponownym uruchomieniu przejdź do witryny producenta i pobierz sterownik audio.
- Zainstaluj ten sterownik
Teraz po zakończeniu instalacji uruchom ponownie komputer, aby sprawdzić, czy problem został rozwiązany. Jeśli nie, rozważ przejście do następnej poprawki
Poprawka 6: Uruchom narzędzie do rozwiązywania problemów z dźwiękiem
Uruchomienie narzędzia do rozwiązywania problemów z dźwiękiem rozwiąże wszystkie problemy, ponieważ połączy się ono z pomocą techniczną firmy Microsoft w celu dodania plików i funkcji, które są uszkodzone. Aby to zrobić, wykonaj poniższe czynności.
- Kliknij prawym przyciskiem myszy ikonę dźwięku na pasku zadań
- Następnie wybierz „Rozwiązywanie problemów z dźwiękiem”.
To poprowadzi Cię przez cały proces i będziesz w stanie odzyskać brzmienie. Ale poczekaj, mamy jeszcze jedną poprawkę, która ci pomoże.
Poprawka 7: Przywróć urządzenie
Jeśli Twoje urządzenie wcześniej nie miało żadnego problemu z dźwiękiem, to będzie to najlepsze rozwiązanie, ponieważ po wykonaniu wszystkich powyższych czynności tylko to rozwiązanie się przydaje i prawdopodobnie jest najlepsze. Aby wykonać prawidłowe przywracanie systemu, wykonaj poniższe czynności.
- Kliknij przycisk Start
- Następnie w polu wyszukiwania wpisz „Recovery” i naciśnij klawisz Enter.
- Teraz wybierz opcję, która mówi „Otwórz Przywracanie systemu”.
- Następnie przywróć komputer za pomocą zalecanego przywracania.
Po tym rozwiązaniu Twój problem zostanie całkowicie rozwiązany. Jeśli problem nie zostanie rozwiązany, możesz również przejść do nowej instalacji systemu Windows. W każdym razie Twój system nadal nie jest w stanie zapewnić dźwięku, a następnie może wystąpić problem ze sprzętem, z powodu którego może być konieczne udanie się do centrum serwisowego.
Wniosek
Ten przewodnik dotyczył użytkowników, którzy mieli problem z odtwarzaniem muzyki lub dźwięku w YouTube. Mamy nadzieję, że ten przewodnik był dla Ciebie pomocny. Jeśli masz jakieś pytania lub uwagi, możesz je skomentować poniżej, podając swoje imię i nazwisko oraz identyfikator e-mail. Zobacz też nasze Porady i wskazówki dotyczące iPhone'a, Wskazówki i porady dotyczące komputera, i Wskazówki i porady dotyczące Androida po więcej takich porad i wskazówek. Dziękuję Ci.
Anubhav Roy jest studentem inżynierii informatycznej, który bardzo interesuje się światem komputerów, Androida i innymi wydarzeniami w świecie informatyki i technologii. Jest przeszkolony w uczeniu maszynowym, nauce o danych i jest programistą w języku Python z Django Framework.


![Jak zainstalować MIUI 10 Global Beta ROM 8.7.26 dla Xiaomi Mi Mix 2S [v8.7.26]](/f/8518a076c51bb93cc7fab45725e1f270.jpg?width=288&height=384)
