Jak zmienić preferowany typ sieci za pomocą Taskera
Wskazówki I Porady Dotyczące Androida / / August 05, 2021
W tym przewodniku pokażemy, jak zmienić preferowany typ sieci za pomocą Taskera. Ta aplikacja jest prawdopodobnie jednym z najbardziej funkcjonalnych narzędzi dla urządzeń z systemem Android. Zawiera mnóstwo opcji, które automatyzują prawie wszystkie ważne funkcje smartfonów. Jednak aby większość zadań mogła być skutecznie wykonywana, wymagał dostępu do partycji systemowej zwanej rootem. Jednak w ostatnim czasie aplikacja przeszła pewne zmiany i teraz umożliwia wykonywanie wielu różnych zadań na poziomie systemu, nawet bez konieczności rootowania urządzenia.
W tym przewodniku wykorzystamy jedno takie zadanie. Dzisiaj pokażemy Ci, jak zmienić preferowany typ sieci za pomocą Taskera. Aby ułatwić użytkownikowi końcowemu, wymienimy również kroki, aby przenieść to zadanie bezpośrednio do samego panelu Szybkie ustawienia. Ale wcześniej spróbujmy zrozumieć, co dokładnie dzieje się w tle i jak Tasker jest w stanie wykonywać te zadania bez rootowania.

Spis treści
- 1 Uprawnienia wymagane dla tego zadania
- 2 Wymagania wstępne dla tego zadania
-
3 Jak zmienić typ sieci za pomocą Taskera
- 3.1 KROK 1: Przyznaj Taskerowi niezbędne uprawnienia
- 3.2 KROK 2: Zmień typ sieci za pomocą Taskera
- 4 Uwagi końcowe
Uprawnienia wymagane dla tego zadania
Jak więc jesteśmy w stanie tworzyć i wykonywać podstawowe zadania bez uprawnień roota? Wszystko to jest możliwe za pośrednictwem Android Debug Bridge lub bardziej popularnie znanego jako ADB. Za pomocą kilku poleceń ADB moglibyśmy zmienić typ sieci bezpośrednio z Taskera bez konieczności posiadania uprawnień administratora. W związku z tym pierwszą komendą będzie WRITE_SECURE_SETTINGS. Daje to wymagane uprawnienia dowolnej aplikacji do odczytu lub zapisu bezpiecznych ustawień systemu.
To uprawnienie nie jest dostępne dla żadnej aplikacji innej firmy, w tym Taskera. Dlatego wykonamy polecenie ADB obok nazwy pakietu Taskera, aby nadać mu uprawnienia do odczytu / zapisu. Wtedy będziemy korzystać z zezwolenia ADB WiFi. To uprawnienie utworzy otwarty port sieciowy na Twoim urządzeniu, aby aplikacja innej firmy miała do niego dostęp. Ale chodzi o to, że ten port jest teraz dostępny dla wszystkich aplikacji innych firm i nie ogranicza się tylko do Taskera. Może się to okazać ryzykowne.
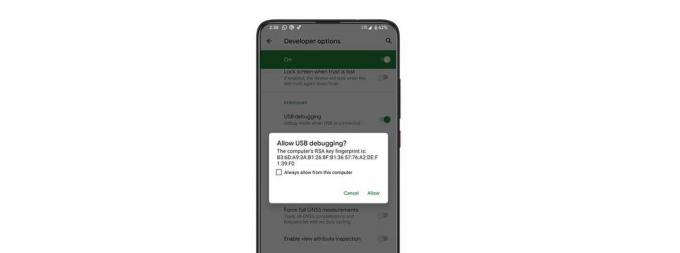
Pamiętaj więc, że za każdym razem, gdy wykonywane jest to uprawnienie ADB WiFi, na urządzeniu pojawi się monit Zezwalaj na debugowanie USB. Jeśli ręcznie zażądałeś tego samego, jest dobrze i dobrze. Z drugiej strony, jeśli pojawi się nagle, oznacza to, że jakaś aplikacja innej firmy korzysta z tego otwartego portu, dlatego należy od razu odmówić tego połączenia. Są to więc dwa uprawnienia, których będziemy używać, aby zmienić preferowany typ sieci za pomocą Taskera. Idź dalej.
Wymagania wstępne dla tego zadania
- Przede wszystkim pobierz i zainstaluj Narzędzia platformy Android SDK na komputerze. Zapewni nam to niezbędne pliki binarne ADB.
- Następnie włącz Debugowanie USB na Twoim urządzeniu. Będzie to potrzebne, aby Twoje urządzenie mogło rozpoznać polecenia ADB wykonywane z komputera. Aby go włączyć, przejdź do Ustawienia> Informacje o telefonie> Stuknij w Numer kompilacji 7 razy> Wróć do Ustawienia> System> Zaawansowane> Opcje programisty> Włącz debugowanie USB.

Otóż to. Możesz teraz wykonać kroki, aby zmienić preferowany typ sieci za pomocą Taskera.
Jak zmienić typ sieci za pomocą Taskera
Poniższe instrukcje zostaną podzielone na dwie różne sekcje. W pierwszym będziemy nadawać Taskerowi uprawnienia do zapisu i ustawień WiFI. Podczas gdy druga połowa omawia kroki, aby utworzyć zadanie przełączania sieci za pośrednictwem aplikacji i użyć go.
KROK 1: Przyznaj Taskerowi niezbędne uprawnienia
- Na początek pobierz i zainstaluj Aplikacja Tasker na Twoim urządzeniu.
- Następnie podłącz urządzenie do komputera za pomocą kabla USB.
- Przejdź do folderu narzędzi platformy, wpisz CMD w pasku adresu i naciśnij Enter. Spowoduje to uruchomienie wiersza polecenia.

- Wykonaj poniższe polecenie, a jeśli otrzymasz kod alfanumeryczny, oznacza to, że urządzenie zostało pomyślnie podłączone do trybu ADB:
urządzenia adb
- Teraz wpisz poniższe polecenie, aby nadać Taskerowi uprawnienia do zapisu bezpiecznych ustawień.
adb shell pm grant net.dinglisch.android.taskerm android.permission. WRITE_SECURE_SETTINGS
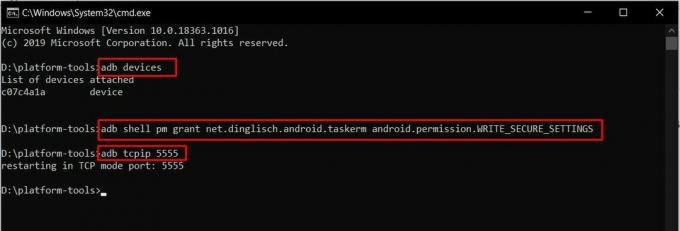
- Następnie przyznaj uprawnienia ADB WiFi za pomocą następującego polecenia:
adb tcpip 5555
- Możesz otrzymać polecenie Authirizze ADB na swoim urządzeniu, dotknij Zezwalaj. Jeśli jest to Twoje własne urządzenie, możesz również wybrać opcję Zawsze zezwalaj z tego komputera.
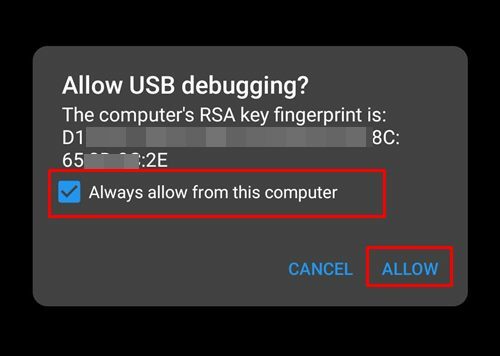
- Gdy to zrobisz, możesz teraz odłączyć urządzenie od komputera.
KROK 2: Zmień typ sieci za pomocą Taskera
- Uruchom aplikację Tasker na swoim urządzeniu i przejdź przez stronę Zastrzeżenia i Szybki przegląd.
- Przejdź do sekcji Zadania i dotknij żółtego przycisku + znajdującego się w prawym dolnym rogu.
- Nadaj temu zadaniu nazwę i kliknij znacznik wyboru, aby je potwierdzić. W tym przewodniku nazwaliśmy go 4G.
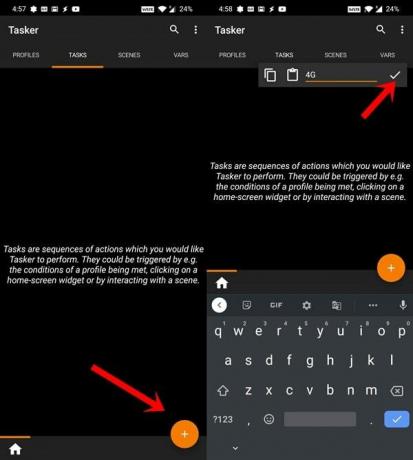
- Następnie dotknij ikony plusa i wybierz Sieć z kategorii akcji. W menu Akcja sieciowa dotknij Typ sieci komórkowej.
- Następnie przejdź do menu rozwijanego Typ i wybierz 4G.
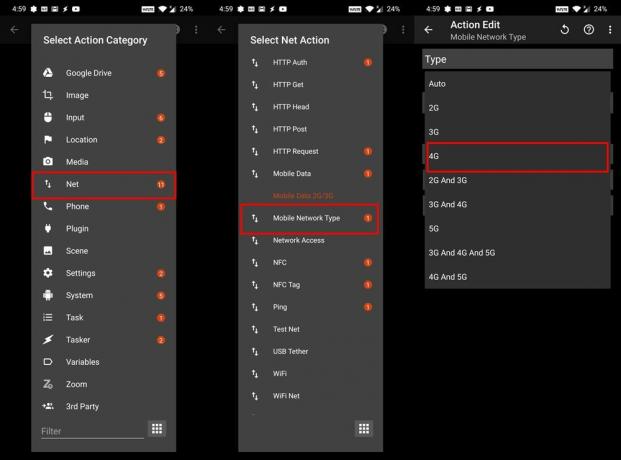
- W ten sam sposób możesz również utworzyć zadanie 2G / 3G. Utwórz nowe zadanie, nazwij je 2G / 3G i wybierz typ sieci komórkowej z menu Akcja sieci. Następnie z menu Typ przypisz 2G i 3G.
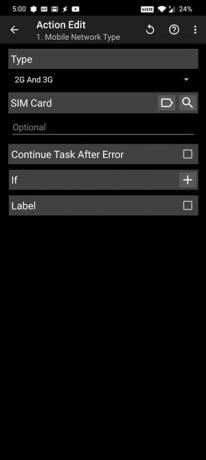
- Utworzyłeś więc teraz dwa różne zadania, jedno do przejścia na 4G, a drugie do zmiany na 2G / 3G.
- Teraz z głównego menu Zadania dotknij ikony przepełnienia znajdującej się w prawym górnym rogu. Wybierz Preferencje.
- Przejdź do sekcji Działania. Następnie w zadaniach szybkich ustawień pierwsze zostanie przypisane do przełącznika. Pozostałe dwa będą jednak puste (nieustawione).
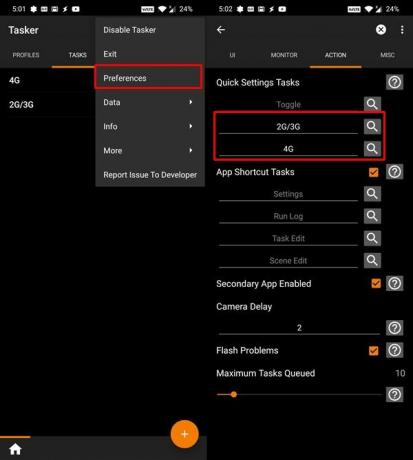
- Dotknij ich i przypisz zadania 2G / 3G i 4G odpowiednio do obu nieprzypisanych pól szybkich ustawień.
- Teraz przeciągnij panel powiadomień od góry i dotknij ikony ołówka, aby edytować przełącznik Szybkie ustawienia.
- Zobaczysz teraz dwa przełączniki Unset Tasker, przeciągnij i przenieś je do obszaru Szybkie ustawienia. Jak tylko to zrobisz, zobaczysz, że ich nazwy zostały zmienione na oryginalne nazwy zadań (2G / 3G i 4G).
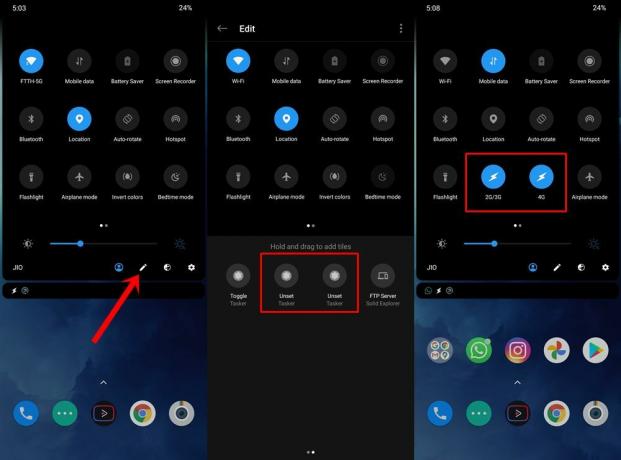
- Domyślnie możesz zobaczyć podświetlone obie te opcje. ale to nie znaczy, że zostały włączone. Będziesz musiał dotknąć wspomnianego przełącznika, aby je włączyć.
Uwagi końcowe
Otóż to. Na tym kończymy przewodnik dotyczący zmiany preferowanego typu sieci za pomocą Taskera. Chociaż kroki mogą początkowo wydawać się zniechęcające, ale wysiłki są zdecydowanie warte nagród. Powiedziawszy to, daj nam znać swoje opinie na temat tego zadania utworzonego za pośrednictwem aplikacji Tasker. Podsumowując, oto kilka równie imponujących Porady i wskazówki dotyczące iPhone'a, Wskazówki i porady dotyczące komputera, i Wskazówki i porady dotyczące Androida które również powinieneś sprawdzić.



