Jak dołączyć dowolne pliki do czatu wideo w Google Meet
Wskazówki I Porady Dotyczące Androida / / August 05, 2021
Google Meet stała się jedną z najlepszych aplikacji do wirtualnych spotkań, mimo że została niedawno zaktualizowana z wcześniejszej nazwy. A w przypadku pandemii COVID 19 i scenariusza pracy w domu ta aplikacja jest naprawdę pomocna dla korporacji i firm. Czasami jednak trzeba wysłać lub załączyć plik do swojego menedżera lub współpracowników podczas spotkania w Google Meet. Na szczęście Google Meet umożliwia załączanie plików podczas czatu wideo w Google Meet. Więcej na ten temat poniżej.
Google Meet nie ma opcji załączania plików, ale wymaga wielu wymagań wstępnych, aby działało bezproblemowo. Ale najlepszą rzeczą w Google Meet jest jego bezpieczeństwo i prostota. Twoje konto Google będzie więc bezpośrednio połączone z tymi usługami. Musimy tylko skorzystać z innych usług Google, które współpracują z Google, aby to ułatwić. Zobaczmy więc, jak możemy wysyłać pliki podczas czatu wideo w ramach spotkania Google.
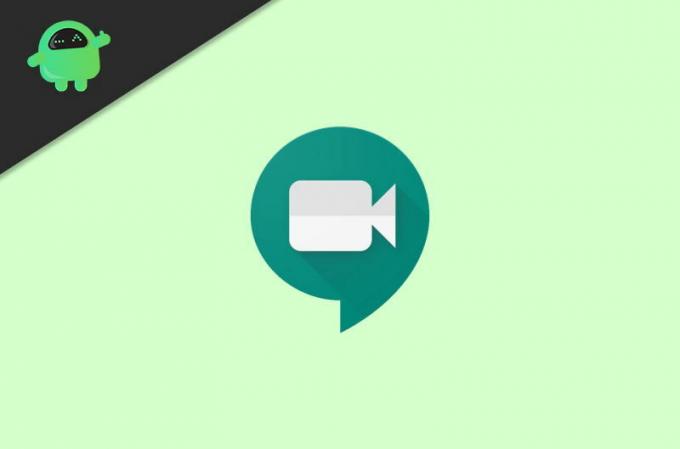
Spis treści
-
1 Jak dołączyć dowolne pliki do czatu wideo w Google Meet
- 1.1 Metoda 1: Zaplanuj wydarzenie za pomocą aplikacji Kalendarz Google
- 1.2 Metoda 2: Korzystanie z wersji komputerowej
- 1.3 Metoda 3: dostęp do plików w Google Meet
- 1.4 Metoda 4: Dodawanie plików przez łącza
Jak dołączyć dowolne pliki do czatu wideo w Google Meet
Google Meet oferuje swoją wersję internetową lub przeglądarkową, której możesz używać do dołączania do spotkań wideo w Google Meet. Ale z pewnością brakuje niektórych wspaniałych funkcji, które mogłyby być używane za pośrednictwem aplikacji mobilnej.
Aplikacja mobilna Google Meet oferuje więcej funkcji, takich jak udostępnianie ekranu, czego nie można zrobić w wersji przeglądarkowej. Jeśli więc chcesz korzystać ze wszystkich tych funkcji, najpierw zainstaluj aplikację Google Meet ze Sklepu Play lub App Store.
Metoda 1: Zaplanuj wydarzenie za pomocą aplikacji Kalendarz Google
Aby wysłać dowolny plik lub załącznik w aplikacji Google Meet, musisz mieć aplikację Kalendarz Google. Musisz więc pobrać aplikację Kalendarz Google. Pomoże Ci zaplanować spotkania przed terminem spotkania.
Jak każda aplikacja Google tutaj, również musisz zalogować się ze swojego konta Google. Pomoże Ci to połączyć spotkania zgodnie z harmonogramem kalendarza.
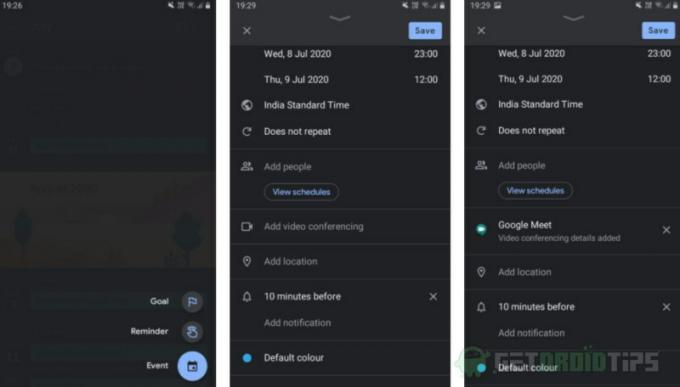
Teraz po zainstalowaniu i zalogowaniu się do aplikacji. Musisz utworzyć nowe wydarzenie w kalendarzu. Aby to zrobić, dotknij ikony plusa w prawym dolnym rogu aplikacji. Tam zobaczysz opcję o nazwie wydarzenie, dotknij jej, a Twoje wydarzenie zostanie utworzone.
Aby dodać Google Meet do aplikacji kalendarza, musisz zobaczyć w wydarzeniu opcję „Dodaj wideokonferencję”. Stuknij w to, a aplikacja Kalendarz Google automatycznie wygeneruje link do Google Meet.

Aby więc teraz dodawać pliki na spotkaniu w Google Meet, musisz poszukać pola o nazwie „Dodaj załączniki”. Gdyby korzystasz z aplikacji mobilnej, będziesz mógł przesyłać tylko pliki zapisane na Twoim Dysku Google konto.
Następnie będziesz mieć możliwość wyboru plików, które chcesz dodać. Po prostu przejrzyj wszystkie pliki i wybierz plik, który chcesz dodać. Możesz także dodać więcej plików, po prostu powtarzając ten krok.
Metoda 2: Korzystanie z wersji komputerowej
Jeśli korzystasz z Kalendarza Google na komputerze lub w jego wersji internetowej, możesz również przesłać pliki ze swojego komputera. Jeśli więc chcesz korzystać z tej funkcji na telefonie komórkowym, możesz najlepiej otworzyć dowolną przeglądarkę lub Google Chrome.

Otwórz witrynę Kalendarza Google, a następnie dotknij trzech kropek w prawym górnym rogu chrome. Następnie zobaczysz tam opcję strony na komputery stacjonarne, po prostu dotknij jej, a będziesz mógł uzyskać dostęp do jej wersji na komputer. Następnie możesz przeglądać pliki z urządzenia i przesłać je na Dysk, a to działa bardzo dobrze.
Metoda 3: dostęp do plików w Google Meet
Gdy spotkanie się rozpocznie, możesz do niego dołączyć za pośrednictwem aplikacji Meet, gdzie znajdziesz wszystkie zaplanowane spotkania. Możesz również dołączyć do niego za pośrednictwem aplikacji Kalendarz.
Teraz, aby uzyskać dostęp do załączników, dotknij przycisku „i”, który będzie ostatnią opcją na pasku nawigacyjnym. Następnie znajdziesz tam dwie opcje, jedną do kopiowania i udostępniania linku do spotkania, a drugą jest lista wszystkich załączników, które dodałeś za pomocą aplikacji Kalendarz. Naciśnij dowolny załącznik, aby otworzyć go na Dysku Google.

Możesz także dodać więcej plików do spotkania, jeśli zapomniałeś to zrobić przed spotkaniem, po prostu wróć do wydarzenia w Kalendarzu. Następnie dotknij ikony ołówka, aby ją edytować.
Metoda 4: Dodawanie plików przez łącza
W przypadku, gdy nie chcesz korzystać z aplikacji kalendarza, aby dodać załącznik podczas spotkania. Jest też alternatywa do umieszczania plików na spotkaniu. Możesz skorzystać z funkcji czatu w aplikacji Google Meet, aby wysłać łącze do plików, które możesz przechowywać w dowolnym hostingu w chmurze dostępnym online.
Po prostu prześlij plik do dowolnego magazynu w chmurze, a następnie dotknij przycisku czatu na środku paska nawigacyjnego. Następnie musisz skopiować link przez plik, który przesłałeś wcześniej do magazynu w chmurze. Wklej go w polu czatu i dotknij opcji wysyłania. Aplikacja Google Meet umożliwi każdemu dostęp do tego hiperłącza.
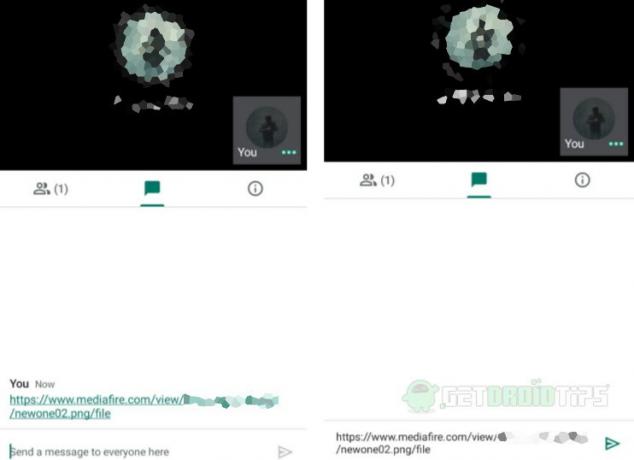
Możesz również użyć tej metody, jeśli nie zaplanowałeś spotkania za pomocą aplikacji Kalendarz. To były metody, za pomocą których można dodawać pliki w aplikacji Google Meet.
Wybór redaktorów:
- Jak udostępnić ekran smartfona w Google Meet
- Poprawka: EpocCam nie działa w Microsoft Teams, Zoom lub Google Meet
- Jak ukryć przyciski Google Meet w Gmailu
- Jak udostępnić swój ekran w Google Meet na iPhonie i iPadzie
- Odblokuj strumieniowanie w YouTube w rozdzielczości 1080p na urządzeniach mobilnych
Rahul jest studentem informatyki z ogromnym zainteresowaniem w dziedzinie technologii i zagadnień kryptowalut. Większość czasu spędza na pisaniu lub słuchaniu muzyki lub podróżowaniu po niewidzianych miejscach. Uważa, że czekolada jest rozwiązaniem wszystkich jego problemów. Życie się dzieje, a kawa pomaga.



