Czy w Google Meet jest dostępna opcja zatrzymania lub wstrzymania aparatu?
Wskazówki I Porady Dotyczące Androida / / August 05, 2021
Aplikacja Google do spotkań i rozmów wideo zyskuje na popularności. Zwłaszcza w związku z wybuchem pandemii instytucje edukacyjne zbliżają się do spotkania Google w porównaniu z Zoomem ze względu na jego prostotę. Biorąc to pod uwagę, nie możesz wykonywać wiele pracy poza czatem wideo i prezentacją ekranu. W związku z tym nie ma artefaktów i efektów, takich jak PIP, nakładka, a nawet zamrożenie ekranu. Byłoby wspaniale, gdyby w Google Meet była funkcja zatrzymania lub wstrzymania aparatu.
Zamrożenie ekranu lub zamrożenie kamery jest koniecznością, zwłaszcza podczas prezentacji. Chociaż nie ma opcji w Google, poznaj go po wyjęciu z pudełka. Na szczęście istnieje obejście tego problemu. Zobaczmy więc, jak zablokować aparat lub ekran w Google Meet.
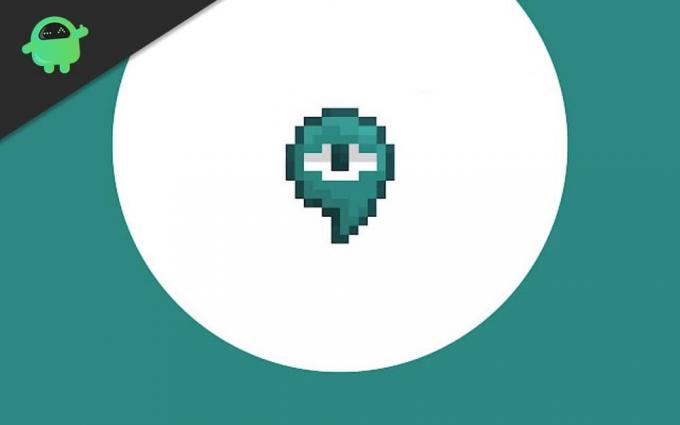
Spis treści
-
1 Czy w Google Meet jest dostępna opcja zatrzymania lub wstrzymania aparatu?
- 1.1 Chrome na komputerach PC
- 1.2 Dla użytkowników Androida
- 2 Wniosek
Czy w Google Meet jest dostępna opcja zatrzymania lub wstrzymania aparatu?
Teraz, aby zamrozić, musimy pobrać rozszerzenie Chrome. Ponieważ istnieje rozszerzenie do robienia takich efektów w Google Meet, zobaczmy jego instalację i użycie.
Chrome na komputerach PC
Najpierw pobierz i zainstaluj rozszerzenie z tutaj. (W sklepie internetowym Chrome są dwa rozszerzenia. Upewnij się, że masz właściwy. Dlatego kliknij link, aby uzyskać właściwy).
Po dodaniu rozszerzenie pojawi się u góry, obok innych rozszerzeń.

Teraz otwórz Google Meet i dołącz do spotkania lub utwórz je.
Po dołączeniu powinieneś zobaczyć pływający przycisk po lewej stronie ekranu. (W kolorze białym). Kliknij go, a się rozwinie.
Teraz przewiń w dół dostępne efekty, a zobaczysz Zamrożenie. Kliknij na nią, a ekran zatrzyma się na ostatniej klatce.
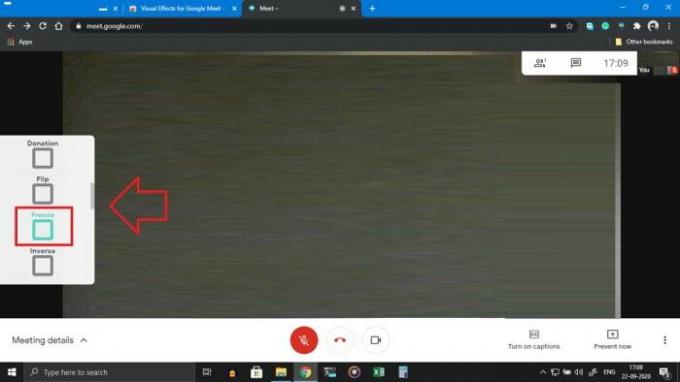
Otóż to! Aparat i prezentacja została zablokowana dla innych użytkowników.
Dla użytkowników Androida
Nie ma opcji ładowania wtyczek w Chrome na urządzenia z Androidem, nie ma też opcji zamrożenia w aplikacji na Androida. Więc co możesz wtedy zrobić? Nie martw się, istnieje również obejście dla urządzeń z Androidem. Obejmuje to używanie Google do spotkania w przeglądarce obsługującej rozszerzenia Chrome. Po prostu postępuj zgodnie z instrukcjami, a będziesz gotowy.
Najpierw pobierz i zainstaluj przeglądarkę Kiwi z Google Play. (Kliknij tutaj)
Teraz otwórz przeglądarki i dotknij trzech kropek po lewej stronie, a następnie dotknij Rozszerzenia.

Stuknij w Google i wyszukaj rozszerzenia. (Alternatywnie możesz kliknąć to jeśli jesteś w przeglądarce.

Po włączeniu rozszerzenia dołącz do spotkania.
Na koniec dotknij pływającej ikony i włącz zamrażanie, jak wspomniano w powyższej metodzie.
Ale nie zapomnij włączyć trybu pulpitu, w przeciwnym razie strona nie załaduje się i przeniesie Cię do sklepu Play / aplikacji Meet.

Istnieją inne przeglądarki, takie jak Yandex Browser, które mogą współpracować z rozszerzeniami Chrome.
Wniosek
Jak widać, to rozszerzenie pomaga zamrażać i stosować efekty dla Google Meet. Chociaż instalacja rozszerzenia jest prosta i łatwa. Nie zaleca się jednak używania rozszerzeń na urządzeniach mobilnych, ponieważ nie zapewni to dobrego wrażenia. W przypadku użytkowników komputerów stacjonarnych będzie to działać dobrze bez żadnych problemów. Jednak nie ma rozszerzenia do przeglądarki Firefox.
Wybór redaktorów:
- Pobierz najnowsze tapety Chrome OS 2020
- Jak sprawić, by Twój Gmail był inteligentny i szybszy?
- Jak otworzyć plik Zip lub Rar na urządzeniu z Androidem
- Samsung Notes vs Evernote: Która aplikacja Note jest lepsza dla urządzenia Galaxy
- Jak przenieść kontakty z Androida na iPhone'a w czasie rzeczywistym?
Rahul jest studentem informatyki z ogromnym zainteresowaniem w dziedzinie technologii i zagadnień kryptowalut. Większość czasu spędza na pisaniu, słuchaniu muzyki lub podróżowaniu po nieznanych miejscach. Uważa, że czekolada jest rozwiązaniem wszystkich jego problemów. Życie się dzieje, a kawa pomaga.



