Jak utworzyć i przywrócić kopię zapasową Nandroid na dowolnym urządzeniu obsługującym TWRP
Wskazówki I Porady Dotyczące Androida / / August 05, 2021
W tym samouczku będziemy wymieniać instrukcje tworzenia i przywracania kopii zapasowej Nandroid na urządzeniu obsługującym TWRP. Ekosystem Androida oferuje mnóstwo dostępnych opcji. Dzięki otwartemu oprogramowaniu możliwości są nieograniczone. Domyślnie każdy producent dostarcza urządzenie z zablokowanym programem ładującym, aby uniemożliwić użytkownikom modyfikowanie systemu operacyjnego urządzenia.
Jest jednak wielu entuzjastów technologii, którzy idą o krok do przodu i eksplorują nieznane terytorium. Wszystko, czego potrzeba, to plik odblokowany bootloader. Następnie możesz zainstalować wiele różnych typów plików niestandardowe ROMy, sflashuj niestandardowe odzyskiwanie, takie jak TWRP, zrootuj swoje urządzenie przez Magisk lub wypróbuj mnóstwo modułów lub ramy.
Ale każda strona ma dwie monety. Podobnie jest z wyżej wymienionymi poprawkami. Wprowadzanie bezpośrednich zmian w partycji systemowej urządzenia i katalogu głównym zawsze wiąże się z ryzykiem. Tylko niewielki błąd, a możesz skończyć w pliku
pętla rozruchowa lub co gorsza, zamurowane urządzenie. W normalnym scenariuszu można łatwo użyć kopia zapasowa i przywracanie opcja wbudowana w urządzenie. Jeśli jednak Twoje urządzenie nawet się nie uruchomi, wszystkie te funkcje będą bezużyteczne.Więc co innego można zrobić? Cóż, istnieje całkiem prosta metoda radzenia sobie z takimi przypadkami. Możesz łatwo utworzyć kopię zapasową całego urządzenia, w tym danych, rozruchu, a nawet partycji EFS (na której znajduje się Twój IMEI), bezpośrednio z samego odzyskiwania TWRP. Sprawdźmy odpowiednie kroki.
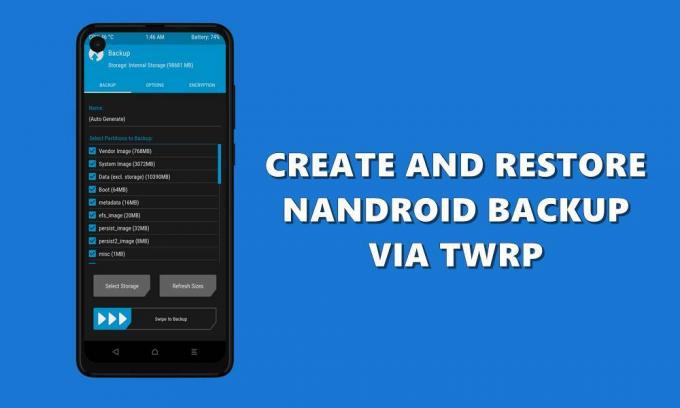
Spis treści
-
1 Jak utworzyć i przywrócić kopię zapasową Nandroid na dowolnym urządzeniu obsługującym TWRP
- 1.1 Jak utworzyć kopię zapasową Nandroid za pomocą odzyskiwania TWRP
- 1.2 Przywróć kopię zapasową Nandroid za pośrednictwem TWRP
- 2 Wniosek
Jak utworzyć i przywrócić kopię zapasową Nandroid na dowolnym urządzeniu obsługującym TWRP
Kopia zapasowa utworzona przez TWRP jest znana jako kopia zapasowa Nandroid. Najlepsze w tej kopii zapasowej jest to, że nawet jeśli urządzenie nie uruchamia się w systemie, nawet wtedy można uzyskać dostęp do tej funkcji tworzenia kopii zapasowych i przywracania. Jeśli chcesz zrobić to samo, musisz spełnić kilka warunków wstępnych.
Po pierwsze, twoje urządzenie powinno mieć odblokowany bootloader. Podobnie powinno być Odzyskiwanie TWRP zainstalowany na Twoim urządzeniu. Poza tym upewnij się, że masz na urządzeniu znaczną ilość wolnego miejsca. Mając to na uwadze, oto wymagane instrukcje tworzenia kopii zapasowej Nandroid za pomocą TWRP Recovery.
Jak utworzyć kopię zapasową Nandroid za pomocą odzyskiwania TWRP
- Zacznij więc od uruchomienia urządzenia do TWRP Recovery. Użyj kombinacji klawiszy sprzętowych dla swojego urządzenia lub użyj poniższych poleceń ADB. W tym drugim przypadku otwórz okno wiersza polecenia w folderze narzędzi platformy (część zestawu Android SDK i narzędzi platformy). Następnie podłącz urządzenie do komputera przez USB (z Debugowanie USB enabled) i wprowadź poniższe polecenie:
adb reboot recovery
- Wewnątrz odzyskiwania TWRP dotknij pliku Utworzyć kopię zapasową opcja.
- Następnie wybierz partycje do kopii zapasowej. Zdecydowanie zaleca się wybranie wszystkich dostępnych partycji. Chociaż partycja danych będzie dość ciężka, zawiera dane całego systemu i wstępnie zainstalowanych aplikacji. Dlatego wskazane jest, aby również to wybrać.
- Możesz także zmienić lokalizację kopii zapasowej. Domyślnie wybrana jest pamięć wewnętrzna. Aby to zmienić, dotknij Wybierz Pamięć i wybierz kartę Micro SD lub USB OTG (jeśli są obsługiwane).

- Jeśli chcesz, możesz również zmienić nazwę kopii zapasowej, która ma zostać utworzona. wystarczy dotknąć słowa kluczowego Automatycznie generuj tuż pod polem Nazwa i wprowadzić żądaną nazwę.
- Po wybraniu wszystkich partycji przesuń palcem w prawo na pliku Przesuń do kopii zapasowej przycisk umieszczony na dole. Będziesz teraz musiał czekać dość długo, w zależności od rozmiaru partycji, proces tworzenia kopii zapasowej może zająć trochę czasu (szczególnie partycja danych zajmuje dużo czasu).
- Po zakończeniu możesz zobaczyć plik wiadomość. Następnie możesz teraz uruchomić urządzenie z powrotem do Systemu.

Trwa tworzenie kopii zapasowej Nandroid
To były wszystkie wymagane kroki, aby utworzyć kopię zapasową Nandroid za pośrednictwem TWRP Recovery. Zdecydowanie zaleca się wykonanie kopii tej kopii zapasowej w formacie Karta SD lub w pendrive (jeśli masz kabel USB OTG). Dzieje się tak, ponieważ jeśli urządzenie zakończy się w bootloopie lub zostanie zablokowane, dostęp do pamięci wewnętrznej, a tym samym do kopii zapasowej, może być dość trudny.
Przywróć kopię zapasową Nandroid za pośrednictwem TWRP
Teraz, gdy kopia zapasowa została pomyślnie utworzona, sprawdźmy kroki, aby przywrócić tę kopię zapasową Nandroid za pomocą odzyskiwania TWRP.
- Po pierwsze, uruchom urządzenie do odzyskiwania TWRP za pomocą kombinacji kluczy sprzętowych. Możesz też przejść do trybu szybkiego uruchamiania, a następnie użyć klawisza głośności, aby wywołać opcję Fastboot i klawisza zasilania, aby potwierdzić wybór.
- Wewnątrz odzyskiwania TWRP dotknij Przywracać. Pod Wybierz pakiet do przywrócenia, wybierz żądaną kopię zapasową. Jeśli kopia zapasowa znajduje się na karcie SD lub USB, dotknij Wybierz Pamięć i wybierz żądaną pamięć.
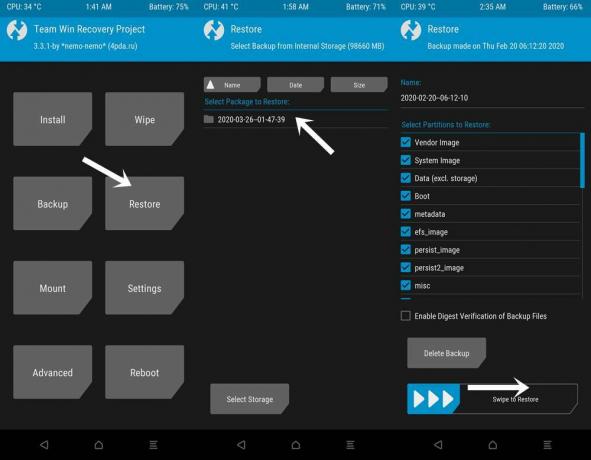
- Teraz upewnij się, że wszystkie partycje zostały wybrane do przywrócenia. Po zakończeniu po prostu przesuń palcem w prawo na Przesuń, aby przywrócić opcję i poczekaj chwilę.
- To przywracanie Nandroida poprzez odzyskiwanie TWRP również zajmie trochę czasu. Gdy to zrobi, możesz teraz uruchomić urządzenie z powrotem do systemu.
Wniosek
Dzięki powyższym krokom pomyślnie nauczyłeś się tworzyć i przywracać kopię zapasową Nandroid utworzoną za pomocą TWRP Recovery. Tak więc, gdy tylko odblokujesz program ładujący urządzenie i zainstalujesz TWRP, utworzenie kopii zapasowej Nandroid powinno znajdować się na szczycie listy wiader. Za każdym razem, gdy znajdziesz się w bootloopie lub zepsutym urządzeniu, po prostu wykonaj powyższe kroki, aby przywrócić kopię zapasową Nandroid i sprawić, by urządzenie znów działało!



