Najlepsze sposoby na naprawienie problemu z klawiaturą Google w systemie Android
Wskazówki I Porady Dotyczące Androida / / August 05, 2021
Ponieważ Android jest platformą typu open source, w sklepie Google Play jest mnóstwo aplikacji klawiaturowych. Jednak większość z nich jest wypełniona głupimi reklamami, ale są takie, które są dość skuteczne i są w Sklepie Play od dłuższego czasu. Ale osobiście używam klawiatury Google w moim telefonie i jestem pewien, że może tak być w przypadku większości użytkowników smartfonów z Androidem. Klawiatura Google jest tak bezproblemowo zsynchronizowana ze wszystkimi aplikacjami Google zainstalowanymi w telefonie, że nie trzeba było ich ręcznie synchronizować z żadną aplikacją.
Otrzymujesz praktyczne tłumaczenie, mapy, opcje wyszukiwania itp. Bezpośrednio na samej klawiaturze. Są użytkownicy, którzy zgłosili, że Klawiatura Google nie działa lub nie działa na ich telefonie, a jeśli Ty też jesteś jednym z nich, to Ty są we właściwym miejscu, tak jak w tym poście, poprowadzimy Cię przez najlepsze sposoby naprawienia niedziałającego problemu z Klawiaturą Google na Twoim Androidzie smartfonie. Mając to na uwadze, przejdźmy od razu do samego artykułu:
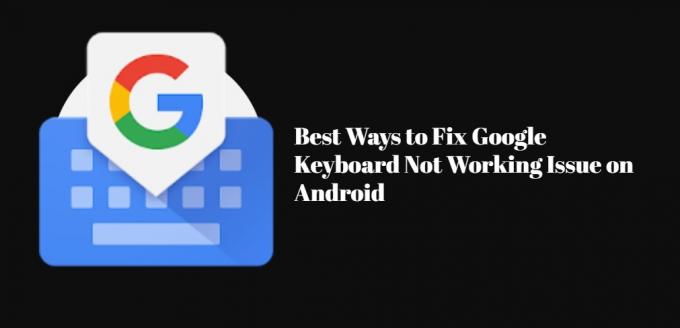
Spis treści
-
1 Najlepsze sposoby na naprawienie problemu z klawiaturą Google w systemie Android
- 1.1 Uruchom ponownie urządzenie z Androidem
- 1.2 Wyczyść pamięć podręczną
- 1.3 Odinstaluj aktualizacje
- 1.4 Wymuszone zatrzymanie
- 1.5 Odinstaluj aplikację
- 1.6 Włącz klawiaturę w Ustawieniach
- 1.7 Uruchom ponownie telefon w trybie awaryjnym
- 1.8 Przywróć ustawienia fabryczne telefonu
Najlepsze sposoby na naprawienie problemu z klawiaturą Google w systemie Android
Poniżej znajdują się najważniejsze sposoby, w jakie możesz oczekiwać rozwiązania problemu z niedziałającą klawiaturą Google na telefonie z Androidem.
Uruchom ponownie urządzenie z Androidem
Czasami lepiej jest po prostu zająć się podstawowymi rzeczami, niż zajmować się złożonymi sprawami i to samo dotyczy tego problemu. Są pewne sytuacje, w których zwykłe ponowne uruchomienie może rozwiązać problem. Spróbuj ponownie uruchomić urządzenie z Androidem i sprawdź, czy to rozwiązuje problem z Klawiaturą Google.
Wyczyść pamięć podręczną
To dość prosty krok, który może zadziałać. Zmierzać do Ustawienia >> Menedżer aplikacji >> Klawiatura Google >> Uprawnienia aplikacji. Teraz w pamięci wyczyść pamięć podręczną i dane aplikacji, aby usunąć wszystkie stare dane lub uszkodzone pliki, które mogą powodować ten problem.
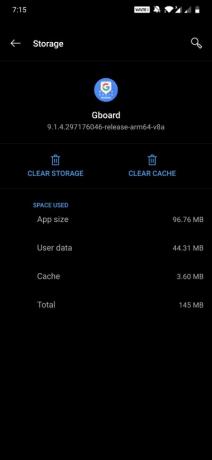
Odinstaluj aktualizacje
Programiści często wysyłają aktualizacje, aby uaktualnić funkcje i naprawić błędy aplikacji. Jednak często zdarza się, że zamiast naprawiać błędy w aplikacjach, nowa aktualizacja wprowadza nowy błąd. Spróbuj więc odinstalować aktualizacje Klawiatury Google, przechodząc do Ustawienia >> Menedżer aplikacji >> Klawiatura Google i kliknij trzy kropki w prawym górnym rogu i dotknij Odinstaluj aktualizacje.
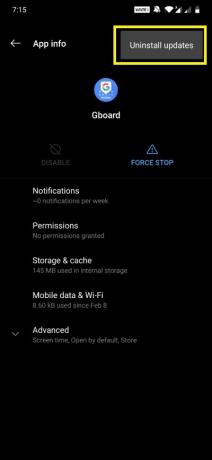
Wymuszone zatrzymanie
Jeśli klawiatura Google nie działa na Twoim urządzeniu z Androidem, najlepiej ponownie uruchomić aplikację, całkowicie ją zatrzymując. Aby to zrobić, udaj się ponownie do Ustawienia >> Menedżer aplikacji >> Klawiatura Google i dotknij przycisku Wymuś zatrzymanie. Po wymuszeniu zatrzymania aplikacji przejdź do szuflady aplikacji i dotknij klawiatury Google, aby uruchomić ją ponownie.

Odinstaluj aplikację
Podczas instalacji mogą istnieć pliki, które nie zostały poprawnie pobrane i może to być przyczyną, dla której klawiatura Google nie działa na Twoim urządzeniu z Androidem. Następnie lepiej odinstalować aplikację i ponownie zainstalować samą aplikację.
Włącz klawiaturę w Ustawieniach
Być może nie jesteś podekscytowany używaniem nowej klawiatury, mogąc przegapić włączenie klawiatury pod spodem menu Ustawienia urządzenia z Androidem, dlatego nie możesz korzystać z Klawiatury Google na swoim urządzenie. aby włączyć klawiaturę Google, aby przejść do Ustawienia >> Język i wprowadzanie >> Aktualna klawiatura i wybierz Klawiatura Google. Pamiętaj, aby wyłączyć wszystkie inne klawiatury i wybrać tylko klawiaturę Google.
Uruchom ponownie telefon w trybie awaryjnym
Teraz, jeśli powyższe metody nie działają, być może trzeba będzie wziąć sprawę w swoje ręce i spróbować ponownie uruchomić telefon w trybie awaryjnym.
- Aby uruchomić urządzenie z Androidem w trybie awaryjnym, najpierw wyłącz telefon.
- Uruchom ponownie telefon za pomocą przycisku wyłączania, jednocześnie naciskając przycisk zwiększania głośności.
- Po całkowitym ponownym uruchomieniu urządzenia zobaczysz logo trybu awaryjnego w rogu ekranu.
Nw w trybie awaryjnym spróbuj sprawdzić, czy Gboard działa poprawnie, czy nie. Jeśli nie, to jedna z zainstalowanych aplikacji może powodować konflikty. Zlokalizuj i odinstaluj aplikację i sprawdź, czy klawiatura działa, czy nie.
Przywróć ustawienia fabryczne telefonu
W ostateczności wszystko, co możesz zrobić, to przywrócić ustawienia fabryczne na urządzeniu. Ale upewnij się, że utworzyłeś kopię zapasową swojego urządzenia przed zresetowaniem telefonu. Gdy wszystko będzie gotowe, przejdź do ustawień i wyszukaj Reset do ustawień fabrycznych i zresetuj urządzenie a po zresetowaniu urządzenia spróbuj ponownie zainstalować Gboard i sprawdź, czy problem nadal występuje lub nie.
Więc masz to z mojej strony w tym poście. Mam nadzieję, że polubiliście ten post i byliście w stanie naprawić problem z klawiaturą Google lub Gboard, który nie działa na Twoim telefonie z Androidem. Daj nam znać w komentarzach poniżej, jeśli napotkasz jakiekolwiek problemy podczas wykonywania wyżej wymienionych sztuczek. Do następnego wpisu… Pozdrawiam!
Certyfikowany przez firmę Six Sigma i Google Digital Marketer, który pracował jako analityk w Top MNC. Entuzjasta technologii i motoryzacji, który lubi pisać, grać na gitarze, podróżować, jeździć na rowerze i odpoczywać. Przedsiębiorca i Blogger.



![Pobierz N950USQU5DSD3: kwietniowa łatka dla Galaxy Note8 [AT&T, Sprint, Verizon i nie tylko]](/f/38b55856cb9fbc110ab66288b944f92f.jpg?width=288&height=384)