Jak wyłączyć automatyczne ponowne uruchamianie na komputerze / laptopie z systemem Windows 10
Wskazówki I Porady Dotyczące Androida / / August 05, 2021
Niestandardowa pamięć ROM | CyanogenMod | Aplikacje na Androida | Aktualizacja oprogramowania | MiUi | Cała pamięć ROM | Lineage OS |
Czy zdarzyło Ci się kiedyś, że zostawiłeś komputer na kilka minut na przerwę na kawę? Później, gdy wrócisz do komputera i otworzysz go, aby wznowić pracę, nagle uruchamia się ponownie. To irytujące, prawda??? Losowe automatyczne ponowne uruchomienie następuje dzięki integracji różnych aktualizacji, które mają miejsce w tle pod maską.
Teraz ponowne uruchomienie nie następuje samoistnie. Jeśli dobrze pamiętasz, otrzymujesz monity z prośbą o ponowne uruchomienie urządzenia w momencie, gdy go używasz. W przypadku, gdy nie uruchomisz ponownie, nastąpi automatyczny restart zgodnie z systemem. Teraz aktualizacje oprogramowania to coś, czego nigdy nie należy przerywać ani na nie czekać. Zainstalowanie ich na czas jest niezbędne do doskonałego działania komputera. Dobrze, że system może samodzielnie przeprowadzić aktualizację.
Istnieją jednak dwa proste sposoby, na które możesz to zrobić
wyłącz automatyczne ponowne uruchamianie w systemie Windows 10 PC. W poniższym przewodniku wyjaśniliśmy oba sposoby, aby to zrobić.Jak wyłączyć automatyczne ponowne uruchamianie w systemie Windows 10
Sprawdźmy dwie metody, za pomocą których możemy wyłączyć automatyczne ponowne uruchamianie na komputerze z systemem Windows 10.
Edycja zasad grupy
- W polu wyszukiwania wpisz gpedit.msc
- Wylądujesz w Edytor zasad grupy
- Iść do konfiguracja komputera > Szablony administracyjne
- Pod Składniki systemu Windows > Aktualizacja systemu Windows
- Kliknij dwukrotnie opcję Brak automatycznego restartu z zalogowanymi użytkownikami w celu zaplanowania aktualizacji
- Wybierz Włączone tutaj z 3 widocznych opcji.
- Pamiętaj, aby zapisać każdą zmianę przed zamknięciem okien dialogowych.
Dokonywanie zmian w aktualizacji i zabezpieczeniach
- Iść do Aktualizacja i bezpieczeństwo naciskając Windows + I Klucze

- Kliknij Zmień aktywne godziny
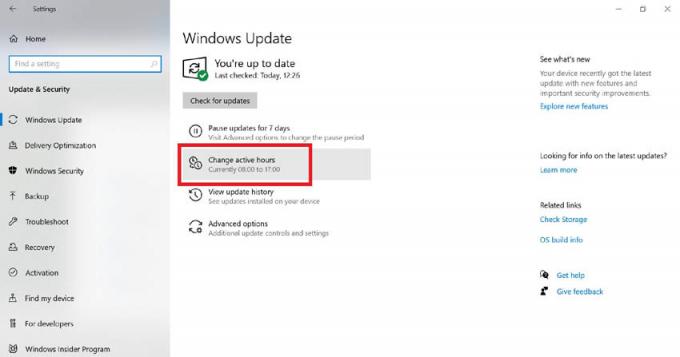
- Jest przełącznik Automatycznie dostosuj aktywne godziny. Włącz ją, aby system automatycznie wykrywał, kiedy pozostajesz aktywny.
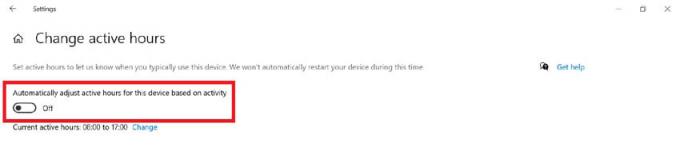
- W przeciwnym razie w ramach Zaawansowane opcjezobacz opcję Zrestartuj to urządzenietak szybko, jak to możliwe. Włącz to POZA.
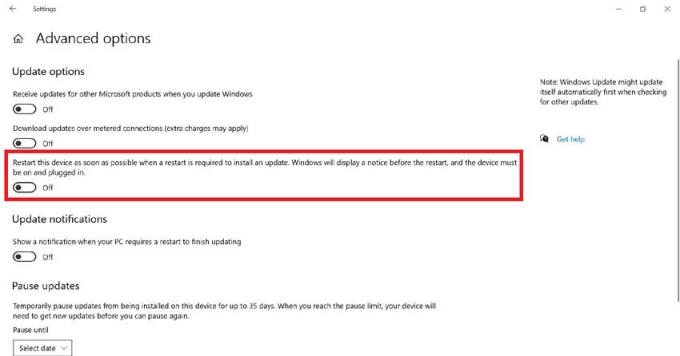
- Możesz nawet wstrzymać instalację aktualizacji do określonej daty.
Odradzamy przenoszenie instalacji, ponieważ może to spowodować problemy z bezpieczeństwem komputera. Możesz odłożyć instalację aktualizacji na kilka dni w następnym tygodniu, ale nigdy nie zatrzymuj jej całkowicie. Jeśli chcesz wyłączyć automatyczne ponowne uruchamianie, możesz to zrobić w sposób opisany powyżej.
Może Ci się spodobać,
- Jak naprawić problem z zablokowanym menu Start systemu Windows 10
- Jak naprawić brak synchronizacji DropBox z Windows 10

![[DEAL] Homtom S9 Plus: przegląd i specyfikacje](/f/ffbcbb10145c9f1fc565ca9f3595c370.jpg?width=288&height=384)
![Pobierz T819YDXU2BSI2: łatka z sierpnia 2019 r. Dla Galaxy Tab S2 9.7 LTE [Brazylia]](/f/ec488b36d14d5f0de8f4784a8357f443.jpg?width=288&height=384)