Jak udostępniać i uzyskiwać dostęp do plików między systemem Android i Windows 10
Wskazówki I Porady Dotyczące Androida / / August 05, 2021
Smartfony są teraz wszędzie. Wszystko, co kiedyś było możliwe tylko na komputerze, teraz można łatwo wykonać również na smartfonie. Jeśli więc jesteś jednym z tych użytkowników, którzy często muszą przesyłać pliki między telefonem a komputerem, i wykonujesz swoją pracę zarówno na komputerze, jak i telefonie według własnego uznania, a następnie ten artykuł dla ty. Tutaj pokażemy, jak wygodnie przesyłać pliki z komputera na smartfon z systemem Android lub z systemu Android na komputer.
Teraz jednym z najczęstszych sposobów jest przesyłanie plików przez Bluetooth lub po prostu użycie kabla USB do połączenia systemu i przesyłania, co chcesz. Ale co, jeśli pliki są duże i nie masz leżącego kabla? A co, jeśli jesteś w drodze i musisz natychmiast przesłać duży plik na komputer? Cóż, oprócz USB i Bluetooth, WiFi jest również zdolne do przesyłania danych, aw tym artykule poprowadzimy Cię, jak możesz to zrobić. Przesyłanie plików przez WiFi jest również bezprzewodowe, co czyni go wygodną opcją.

Spis treści
-
1 Jak przesyłać pliki między Androidem a komputerem?
- 1.1 Przesyłanie plików między smartfonem z systemem Android a komputerem przy użyciu komputera:
- 1.2 Przesyłanie plików między smartfonem z systemem Android a komputerem przy użyciu smartfona:
- 1.3 Wniosek:
Jak przesyłać pliki między Androidem a komputerem?
Tutaj pokażemy, jak przesyłać pliki między Androidem a komputerem za pomocą dwóch środków. Pokażemy Ci, jak uzyskać dostęp do plików na komputerze w telefonie i skopiować je na urządzenie mobilne. Pokażemy także, jak uzyskać dostęp do plików telefonu na komputerze, a następnie skopiować je na urządzenie mobilne.
Przesyłanie plików między smartfonem z systemem Android a komputerem przy użyciu komputera:
Jeśli chodzi o dostęp do plików telefonu na komputerze, jest to bardzo proste. A jeśli masz aplikację Sweech na swoim smartfonie z Androidem, cały proces staje się bardzo płynny. Nie musisz jednak pobierać żadnego konkretnego oprogramowania na swój komputer. W przypadku tej metody wystarczy pobrać aplikację Sweech na smartfon.
- Otwórz aplikację Sweech w sklepie Google Play, klikając tutaj.
- Zainstaluj aplikację na swoim smartfonie.
- Po zakończeniu instalacji otwórz go, a zobaczysz duży przycisk odtwarzania. Stuknij w to.
- Aplikacja Sweech poprosi teraz o pozwolenie na dostęp do plików pamięci. Po udzieleniu pozwolenia przycisk odtwarzania zmieni się w przycisk Stop, a lokalny adres IP i port pojawią się u góry.
- Teraz otwórz dowolną przeglądarkę internetową na swoim komputerze i wprowadź adres IP wyświetlany w aplikacji Sweech.
- Zobaczysz listę wszystkich plików na smartfonie i możesz po prostu przeciągnąć lub skopiować plik ze smartfona na komputer. To tak, jakby telefon był podłączony do komputera przez USB.
Teraz, po zakończeniu przesyłania, po prostu dotknij przycisku Zatrzymaj wyświetlanego w aplikacji i gotowe. W dowolnym momencie, jeśli zechcesz ponownie przesłać w ten sposób, po prostu dotknij przycisku Odtwórz, a pojawi się ten sam adres IP i port. Możesz po prostu dodać ten adres do zakładek i uzyskać do niego bezpośredni dostęp za każdym razem, gdy używasz aplikacji Sweech. Możesz go używać nawet do przesyłania plików z komputera na smartfon z Androidem i będzie działać w ten sam sposób.
Przesyłanie plików między smartfonem z systemem Android a komputerem przy użyciu smartfona:
Teraz, aby uzyskać dostęp do plików na swoim komputerze z zewnątrz, będziesz musiał skopiować dane, które chcesz udostępnić, do folderu publicznego. Na komputerze z systemem Windows folder publiczny znajduje się w C> Users> Public. Wszystko, co tu przechowujesz, jest dostępne z zewnątrz dla każdego podłączonego do tej samej sieci co komputer.
Teraz jest sposób na udostępnianie plików i folderów, które znajdują się w różnych lokalizacjach, także innym systemom w tej samej sieci. Aby to zrobić,
- kliknij prawym przyciskiem myszy plik lub folder, który chcesz udostępnić, i wybierz „Właściwości”.
- Teraz kliknij kartę Udostępnianie u góry, a następnie kliknij przycisk Udostępnij na tej karcie.
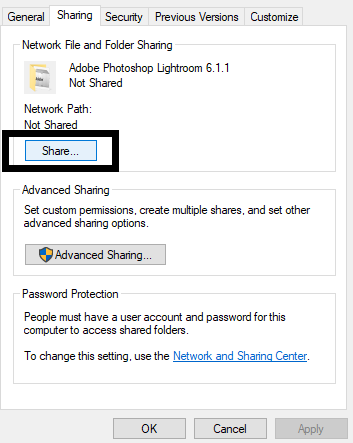
- Teraz w następnym oknie pojawi się rozwijane menu. Wybierz „Wszyscy” z tej listy.
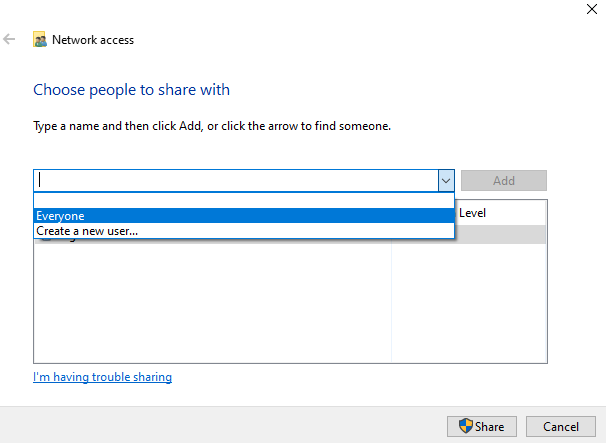
- Kliknij przycisk Udostępnij i gotowe.
- Teraz za każdym razem, gdy uzyskujesz dostęp do tych plików publicznych z innego systemu, będziesz musiał wprowadzić dane logowania do komputera. Możesz go wyłączyć, wprowadzając zmiany w ustawieniach udostępniania zaawansowanego.
- Wyszukaj Zaawansowane udostępnianie na pasku wyszukiwania i otwórz wynik wyszukiwania, który się pojawi.
- W tym oknie ustawień, w sekcji Wszystkie sieci, zobaczysz opcję Udostępnianie chronione hasłem. Tutaj wybierz opcję „Wyłącz udostępnianie chronione hasłem” i kliknij Zapisz zmiany.

Dzięki temu wszystkie pliki, które chcesz udostępnić innym systemom korzystającym z tej samej sieci, będą możliwe. Ale jak dokładnie uzyskujesz dostęp do tych publicznych plików na swoim smartfonie? Będziesz potrzebować aplikacji o nazwie FE File Explorer.
- Kliknij na to połączyć i przejdź do strony FE File Explorer w sklepie Google Play.
- Kliknij przycisk instalacji i zainstaluj aplikację na swoim smartfonie.
- Podłącz komputer i smartfon do tej samej sieci.
- Otwórz aplikację, a następnie dotknij małego przycisku plusa w prawym dolnym rogu ekranu.
- Wybierz Windows.
- Teraz przewiń w dół, aw sekcji sąsiedztwa zobaczysz swój komputer.
- Zobaczysz teraz dwie opcje „Zarejestrowany użytkownik” i „Gość”. Ponieważ wybrałeś opcję Wyłącz udostępnianie chronione hasłem w ustawieniach komputera, po prostu wybierz opcję Gość.
- Teraz zobaczysz wszystkie publiczne pliki i foldery na swoim smartfonie. Skorzystaj z dostępnych tutaj opcji, aby przenieść lub pobrać dowolny z tych publicznych plików na swój smartfon.
Wniosek:
Teraz już wiesz, jak bezproblemowo przesyłać pliki i foldery między komputerem a smartfonem z systemem Android za pomocą WiFi. Aplikacja Sweech i FE File Explorer to dwie aplikacje, które naszym zdaniem najlepiej nadają się do tego zadania. Ale są też inne podobne aplikacje. Jeśli więc napotkasz jakiekolwiek problemy z tymi aplikacjami, wypróbuj również inne. Jeśli masz jakieś pytania dotyczące tego przewodnika, skomentuj poniżej. Nie zapomnij też zapoznać się z naszymi innymi artykułami na temat porady i wskazówki dotyczące iPhone'a,Wskazówki i porady dotyczące Androida, Wskazówki i porady dotyczące komputerai wiele więcej, aby uzyskać więcej przydatnych informacji.
Pasjonat techno, który uwielbia nowe gadżety i zawsze chce wiedzieć o najnowszych grach i wszystkim, co dzieje się w świecie technologii i wokół niego. Bardzo interesuje się Androidem i urządzeniami do przesyłania strumieniowego.



