Jak naprawić Skype Translator nie działający na smartfonie i komputerze
Wskazówki I Porady Dotyczące Androida / / August 05, 2021
Jeśli funkcja Skype Translator nie działa na Twoim smartfonie lub komputerze, oto kilka poprawek do wypróbowania. Chociaż w segmentach rozmów wideo pojawia się całkiem sporo nowych graczy, Skype wciąż zdołał stworzyć silną pozycję w tej domenie. Ty masz Powiększenie, Domówka, Duo, Hangouts Meet i cóż, nawet WhatsApp rozszerzył teraz swoją rozmowę wideo do 8 członków z obecnych czterech. Ale jeśli chodzi o profesjonalne rozmowy wideo, myślimy, że Skype zostanie tutaj.
Ta aplikacja ma mnóstwo funkcji, które sprawiają, że jest ona jedną z najlepszych. Jednak jedna z jego najbardziej przydatnych funkcji, Skype Translator, spotyka się ostatnio z wieloma błędami. Dzieje się tak, ponieważ po prostu nie działa zgodnie z oczekiwaniami. Niestety ten błąd dotyczy obu, smartfonie a także użytkowników komputerów PC. Jeśli więc napotykasz również ten problem, oto kilka metod rozwiązania tego problemu z Tłumaczem Skype.

Spis treści
-
1 Napraw Skype Translator nie działa na smartfonie i komputerze
- 1.1 Poprawka 1: Wyślij ponownie żądanie tłumacza
- 1.2 Poprawka 2: Zresetuj / napraw Skype
- 1.3 Poprawka 3: Zaktualizuj aplikację
- 2 Wniosek
Napraw Skype Translator nie działa na smartfonie i komputerze
Jeśli prowadzisz rozmowę wideo z osobami z różnych krajów lub języków, przydaje się tłumacz Skype. Automatycznie przetłumaczy wszystkie Twoje połączenia i wiadomości na preferowany język. Jednak wszystko to brzmi dobrze tylko wtedy, gdy działa zgodnie z przeznaczeniem.
W ostatnim czasie nie możemy powiedzieć tego samego, ponieważ ta funkcja często się zawiesza i nie działa dla wielu użytkowników. Jeśli napotykasz również ten problem z tłumaczem Skype, wypróbuj następujące poprawki podane poniżej. Podano instrukcje dotyczące smartfonów i komputera.
Poprawka 1: Wyślij ponownie żądanie tłumacza
Pierwsza poprawka polega na ponownym wysłaniu żądania tłumacza na platformę. Postępuj zgodnie z instrukcjami, aby to zrobić na komputerze, a następnie na smartfonie.
Na PC
- Uruchom Skype app na komputerze.
- Kliknij prawym przyciskiem myszy rozmowę, która ma zostać przetłumaczona, i wybierz plik Zobacz profil opcja.
- Teraz przewiń w dół i kliknij Wyślij prośbę o tłumaczenie opcja.
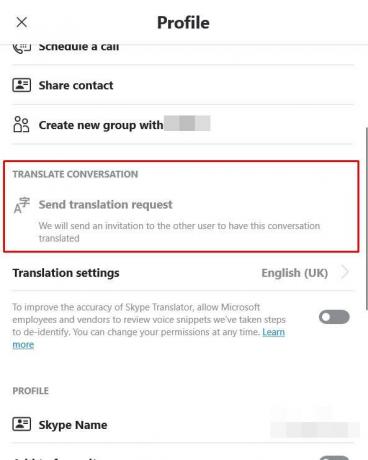
- Powinieneś teraz zobaczyć, że żądanie tłumacza wysłało wiadomość. Otóż to. Teraz użyj funkcji Tłumacz Skype i sprawdź, czy problem został rozwiązany, czy nie.
W systemie Android / iOS
- Otworzyć Skype app na swoim urządzeniu.
- Naciśnij i przytrzymaj rozmowę, którą chcesz przetłumaczyć, i wybierz Zobacz profil opcja.
- Następnie przewiń do dołu pliku Profil i dotknij „Wyślij prośbę o tłumaczenie' opcja.

- Robiąc to, powinieneś teraz zobaczyć Wysłano prośbę o tłumaczenie.
- Tuż nad tym znajduje się również plik Ustawienia tłumaczenia opcja. Jeśli chcesz, możesz zmienić ustawienie lub dwa stamtąd.
- Gdy to zrobisz, spróbuj użyć funkcji Skype Translator, problem powinien zostać naprawiony, jeśli nie, wykonaj następną metodę podaną poniżej.
Poprawka 2: Zresetuj / napraw Skype
Naprawienie Skype'a za pomocą wbudowanych narzędzi systemu Windows może rozwiązać problem. Możesz też spróbować zresetować go i przywrócić do stanu domyślnego. Oto, jak można to zrobić na komputerze i smartfonie.
Na PC
- Otworzyć Ustawienia menu z menu Start.
- Wybierz Aplikacje a następnie zostaniesz przeniesiony do Aplikacje i funkcje Sekcja.
- Przewiń do Skype i kliknij zaawansowane opcja.
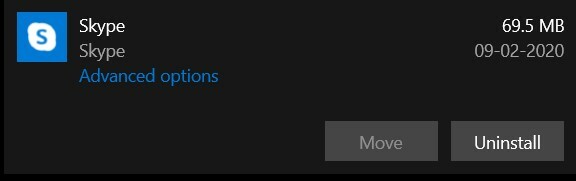
- Następnie udaj się do Naprawic opcję i kliknij na nią. Zaczekaj kilka minut, aż proces się zakończy. Gdy to zrobisz, otwórz Skype i sprawdź, czy błąd został naprawiony. Jeśli nie, spróbuj go zresetować.

- Aby zresetować, przejdź do Aplikacje i funkcje > Skype > zaawansowane > Resetowanie. Teraz spróbuj uzyskać dostęp do funkcji Skype Translator i sprawdź, czy błąd został naprawiony, czy nie.
W systemie Android
Chociaż nie ma żadnej bezpośredniej opcji ani zresetowania aplikacji, ale wyczyszczenie danych spowoduje to samo. Aby to zrobić, wykonaj poniższe czynności:
- Udaj się do Ustawienia stronę na swoim urządzeniu.
- Następnie przejdź do Aplikacje i powiadomienia i dotknij Informacje o aplikacji.
- Przewiń do Skype i dotknij Pamięć i pamięć podręczna opcja.

- W tym dotknij Wyczyść dane (lub Wyczyść pamięć).
- Gdy to zrobisz, uruchom ponownie Skype i sprawdź, czy błąd tłumacza został naprawiony. Jeśli nie, jest jeszcze jedna rzecz, którą możesz wypróbować.
Poprawka 3: Zaktualizuj aplikację
Jeśli żadna z powyższych metod nie zadziałała na Twoją korzyść, spróbuj zaktualizować aplikację do najnowszej wersji. Powodem, dla którego mówimy, że jest to nowa wersja dowolnej aplikacji, nie tylko dodaje nowe funkcje, ale także naprawia wiele błędów i problemów, a także zapewnia stabilność aplikacji. Więc śmiało, pobierz i zainstaluj najnowszą wersję aplikacji na swoje urządzenie, korzystając z poniższych linków:
- Ściągnij: Skype (Android)| Skype (iOS) | Skype (Windows)
Wniosek
Dzięki temu mamy nadzieję, że pomyślnie rozwiązałeś problemy z Tłumaczem Skype. Podzieliliśmy się trzema różnymi typami poprawek, każda z nich powinna załatwić sprawę. Mając to na uwadze, informuj nas o tym, który z nich zrobił dla ciebie sztuczkę. Jeśli jednak żadnemu z powyższych nie udało się rozwiązać twoich problemów, powinieneś przesłać opinię do zespołu pomocy technicznej Skype.
Aby to zrobić, przejdź do smartfona, uruchom aplikację i dotknij swojego zdjęcia profilowego. Następnie przejdź do Ustawienia> Pomoc i opinie> Prześlij opinię. Wpisz swój problem i naciśnij Wyślij. Z drugiej strony, jeśli korzystasz z komputera, przejdź do Czatów, dotknij menu hamburgera i wybierz Pomoc i opinie. Następnie wybierz Wyślij opinię, napisz tam swoje zapytania i kliknij Wyślij. I podczas gdy będziesz czekać na odpowiedź z ich końca, sprawdź nasze Porady i wskazówki dotyczące iPhone'a, Wskazówki i porady dotyczące komputera, i Wskazówki i porady dotyczące Androida.



