Jak skopiować i wkleić wiele elementów za pomocą GBoard
Wskazówki I Porady Dotyczące Androida / / August 05, 2021
Większość telefonów z Androidem jest wyposażona w GBoard, który ma wiele fajnych funkcji, takich jak kreator GIF, Tłumacz Google, wyszukiwarka Google, i wielu, ale menedżer schowka jest jedną z głównych funkcji oszczędzających czas, która pozwala nam kopiować i wklejać wiele tekstów w pewnego razu.
Często zdarza się, że musimy skopiować i wkleić wiele tekstów, a robienie tego jeden po drugim jest bardzo żmudne. Zwykle możemy skopiować i wkleić tylko jeden tekst na raz, ale funkcja schowka Gboard rozwiąże nasz problem, a Kolejną zaletą jest to, że nie musimy polegać na aplikacjach do zarządzania schowkami innych firm, więc pozwoli to zaoszczędzić miejsce w Twoim mobilny.

Spis treści
-
1 Jak skopiować i wkleić wiele elementów za pomocą GBoard
- 1.1 Krok 1: Włącz schowek
- 1.2 Krok 2: Skopiuj i wklej wiele elementów za pomocą GBoard
- 1.3 Krok 3: Przypnij skopiowany element do schowka Gboard
- 2 Jak usunąć skopiowany element ze schowka Gboard
- 3 Wniosek
Jak skopiować i wkleić wiele elementów za pomocą GBoard
Ten artykuł jest podzielony na 2 części. W pierwszej części wyjaśniliśmy, jak włączyć schowek Gboard, aw drugiej, jak z niego korzystać.
Krok 1: Włącz schowek
Przede wszystkim otwórz aplikację, która umożliwia napisanie wiadomości i dotknij obszaru tekstowego.
Krok 1: Stuknij ikonę Google w lewym górnym rogu klawiatury.
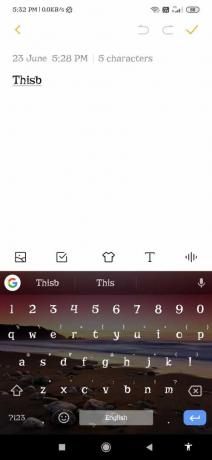
Krok 2: Stuknij w Więcej (3 kropki), które możesz zobaczyć na pasku sugestii.

Krok 3: Stuknij ikonę schowka, a następnie kliknij włącz przycisk „Włącz schowek”.

Wskazówka: jeśli zamierzasz używać go codziennie, możesz przeciągnąć ikonę schowka w kierunku paska sugestii, aby następnym razem uzyskać do niego dostęp bez otwierania Menu (3 kropki).
Krok 2: Skopiuj i wklej wiele elementów za pomocą GBoard
Krok 1: Skopiuj wiadomości, które chcesz gdzieś wkleić.
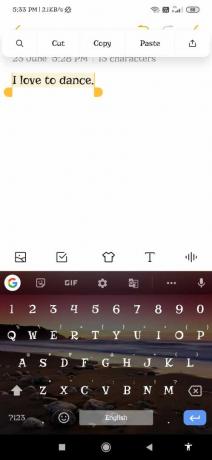
Krok 2: Otwórz aplikację, do której chcesz wkleić skopiowaną wiadomość.
Krok 3: Stuknij ikonę Google w lewym górnym rogu klawiatury.
Krok 4: Stuknij w Więcej (3 kropki) (tylko jeśli ikona schowka nie jest dostępna na pasku sugestii). Zobaczysz wtedy listę skopiowanych wiadomości.
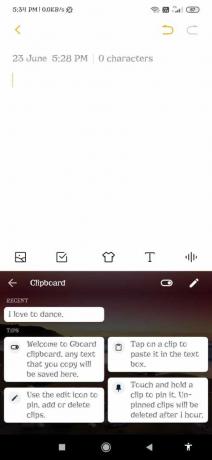
Krok 5: Stuknij wiadomości, które chcesz wkleić.
Krok 3: Przypnij skopiowany element do schowka Gboard
Gboard automatycznie usuwa skopiowany element po 1 godzinie, więc jeśli nie chcesz, aby jakakolwiek wiadomość została usunięta, możesz ją przypiąć;)
Krok 1: Otwórz schowek.
Krok 2: Naciśnij i przytrzymaj skopiowany element, który chcesz przypiąć.
Krok 3: Kliknij ikonę pinezki.
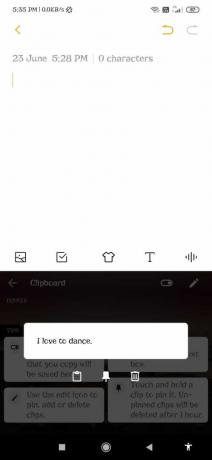
Wskazówka: Jeśli chcesz przypiąć wiele elementów jednocześnie, kliknij ikonę ołówka, wybierz wszystkie elementy, które chcesz przypiąć, i kliknij ikonę pinezki.
Jak usunąć skopiowany element ze schowka Gboard
Krok 1: Otwórz schowek.
Krok 2: Wybierz skopiowane elementy, które chcesz usunąć.
Krok 3. Kliknij ikonę usuwania.
Wskazówka: Jeśli chcesz usunąć wiele elementów naraz, kliknij ikonę ołówka, wybierz wszystkie elementy, które chcesz przypiąć, i kliknij ikonę pinezki.
Wniosek
Niewiele osób wie o funkcji menedżera schowka Gboard, a teraz możesz też łatwo kopiować i wklejać wiele rzeczy naraz. Mam nadzieję, że spodobał Ci się ten samouczek krok po kroku, jak kopiować i wklejać wiele elementów jednocześnie za pomocą Gboard.
Wybór redaktorów:
- Downgrade Oppo Find X2 / X2 Pro: Przywróć z Androida 11 do Androida 10
- Jak przywrócić brakujący tryb kieszonkowy w OxygenOS na OnePlus 7/7 Pro
- Jak naprawić błędy Samsung Video DRM dla Amazon, Netflix, my5 i innych?
- Przywróć X-Ray Vision w aplikacji OnePlus 8 Pro Camera
- Naprawić przegrzanie smartfona podczas korzystania z aplikacji do czatu wideo?
Rahul jest studentem informatyki z ogromnym zainteresowaniem w dziedzinie technologii i zagadnień kryptowalut. Większość czasu spędza na pisaniu, słuchaniu muzyki lub podróżowaniu po nieznanych miejscach. Uważa, że czekolada jest rozwiązaniem wszystkich jego problemów. Życie się dzieje, a kawa pomaga.



![Pobierz MIUI 11.0.3.0 Europe Stabilna pamięć ROM dla Redmi 8A [V11.0.3.0.PCPEUXM]](/f/26c420b997002d0048b613f2191f39e5.jpg?width=288&height=384)