Jak naprawić tryb ciemny nie działający w Google Apps
Wskazówki I Porady Dotyczące Androida / / August 05, 2021
Tryb ciemny zawsze był ulubionym trybem wielu użytkowników smartfonów ze względu na łatwość widoczności, którą zapewnia. Google od kilku lat testuje i wdraża tryb ciemny dla Androida i iOS. Podczas gdy niektórzy użytkownicy otrzymali tryb ciemny w swoich Google Apps, inni wydają się tracić całą ciemną akcję. W tym przewodniku omówimy jak naprawić tryb ciemny nie aktywujący się dla różnych Google Apps.
Jeśli Twoje urządzenie działa w systemie iOS 13 i Android 10, to domyślnie urządzenie powinno mieć możliwość przełączenia się w ogólnosystemowy tryb ciemny. Istnieje również wiele innych czynników, które mogą wpływać na aktywację trybu ciemnego. Dlatego przygotowaliśmy różne sposoby, których można użyć do sprawdzenia i naprawienia trybu ciemnego, który nie działa dla GApps.
Spis treści
-
1 Jak naprawić tryb ciemny nie działający w Google Apps
- 1.1 Sprawdź wersję systemu
- 1.2 Zawsze instaluj najnowszą aktualizację w swoich aplikacjach
- 1.3 Uruchom ponownie smartfon / tablet
- 1.4 Wyczyść pamięć podręczną
- 1.5 Ręcznie ustaw tryb ciemny
- 1.6 Sprawdź tryb ciemny w ustawieniach aplikacji
Jak naprawić tryb ciemny nie działający w Google Apps
Przejdźmy więc do przewodnika.
Sprawdź wersję systemu
Jeśli Twoje urządzenie z Androidem ma Androida 10, większość aplikacji, w tym Gmail, powinna mieć możliwość przełączenia się na ciemny motyw. Podobnie osoby korzystające z iOS 11 i nowszych mogą korzystać z trybu ciemnego w różnych Google Apps. Aby sprawdzić wersję systemu operacyjnego urządzenia, przejdź do Ustawienia Aplikacja.
Zawsze instaluj najnowszą aktualizację w swoich aplikacjach
Jeśli Twoje aplikacje nie mają obecnie trybu ciemnego, sprawdź, czy zainstalowałeś najnowszą aktualizację aplikacji. Jeśli korzystasz z urządzenia z systemem Android, dotknij Aplikacja Sklep Play> Przycisk menu (hamburger)> Aplikacje i gry
Jeśli używasz urządzenia Apple, przejdź do App Store i sprawdź, czy są dostępne najnowsze aktualizacje odpowiednich aplikacji, które masz na swoim urządzeniu.
Uruchom ponownie smartfon / tablet
Tak więc, według Ciebie, Twoje urządzenie ma najnowszą aktualizację systemu i najnowszą wersję dla wszystkich aplikacji. Następnie spróbuj ponownie uruchomić urządzenie. Po ponownym uruchomieniu urządzenia sprawdź, czy Google Apps ma opcję trybu ciemnego.
Wyczyść pamięć podręczną
Inną bardzo przydatną metodą, aby wszystko działało, jest wyczyszczenie pamięci podręcznej dowolnej aplikacji Google, w której próbujesz aktywować wyczyść pamięć podręczną. To łatwe. Ten proces usunie bałagan spowodowany plikami tymczasowymi i powinien sprawić, że nowe aktualizacje aplikacji będą działać jak urok.
- Iść do Ustawienia aplikacja> Aplikacje i powiadomienia
- Stuknij w Zobacz wszystkie aplikacje
- Z listy aplikacji wybierz swoją aplikację Google
- Stuknij w Pamięć i pamięć podręczna
- Teraz dotknij Wyczyść pamięć podręczną
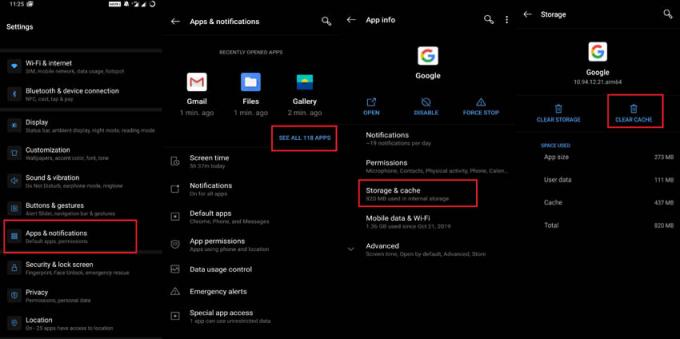
Ręcznie ustaw tryb ciemny
Jeśli masz smartfon z systemem Android działający na najnowszym systemie operacyjnym Android, tj. Android 10, możesz ręcznie aktywować tryb ciemny w aplikacji Ustawienia urządzenia.
- Ponieważ korzystam z OnePlus 6T z najnowszym Androidem 10, poszedłem do Ustawienia > Dostosowywanie
- Stuknij w Gotowy motyw
- Wybierz Nuanced Dark > stuknij w Zastosować
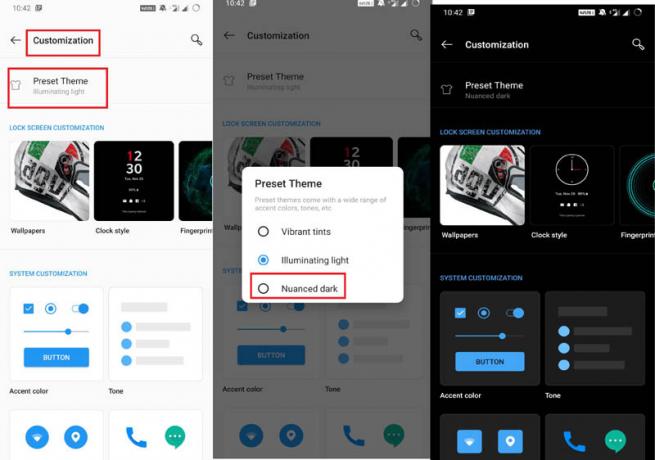
W zależności od urządzenia, którego możesz użyć, przejdź do Ustawień i sprawdź, czy są wyświetlane pola. Zdecydowanie powinieneś dostać opcję trybu ciemnego, jeśli Twój telefon ma Androida 10.
Sprawdź tryb ciemny w ustawieniach aplikacji
To całkiem proste.
- Otwórz dowolny wybór aplikacji Google (na przykład otworzyłem Google Fit)
- Stuknij w profil
- Teraz dotknij Ikona zębatki i przewiń w dół do ostatniej opcji Motyw
- Stuknij w nią, aby wybrać motyw
- Ponieważ chcę wybrać tryb ciemny, wybrałem Tryb ciemny i automatycznie włącza się tryb ciemny.
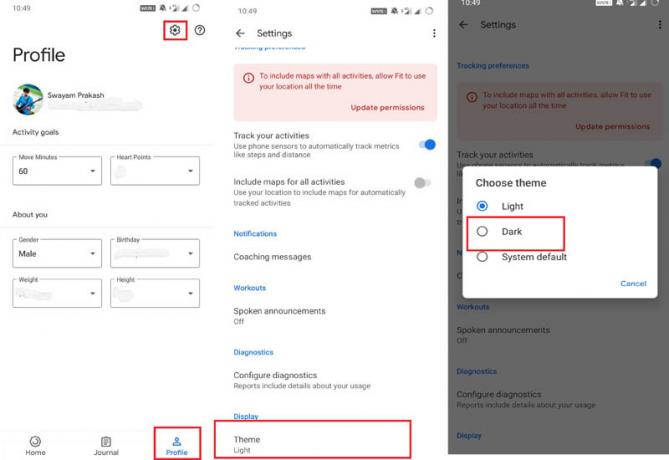
To takie proste. Podobnie w przypadku innych aplikacji Google Apps, takich jak Gmail, Wiadomości sprawdź w opcji Ustawienia motywu. Pod nim znajdziesz opcję zmiany motywu na Tryb ciemny.
Więc to wszystko. To był szczegółowy wgląd w to, jak naprawić problem z trybem ciemnym, który nie działa na żadnym smartfonie.
Może Ci się spodobać,
- Jak włączyć tryb incognito w Mapach Google na smartfonie
Swayam jest profesjonalnym blogerem technicznym z tytułem magistra w zakresie aplikacji komputerowych, a także ma doświadczenie w programowaniu na Androida. Jest zagorzałym wielbicielem systemu operacyjnego Stock Android Oprócz blogowania technicznego uwielbia gry, podróże i grę na gitarze.



