Metody naprawy aplikacji na Androida, które nie działają na Twoim telefonie
Wskazówki I Porady Dotyczące Androida / / August 05, 2021
Jeśli aplikacje nie działają, zachowują się raczej nieoczekiwanie lub napotykają częste awarie na urządzeniu z Androidem, ten przewodnik pomoże Ci rozwiązać te problemy. Ekosystem systemu Android o otwartym kodzie źródłowym pozwala wypróbować wiele aplikacji w różnych domenach. To z kolei umożliwia instalowanie niestandardowych pakietów ikon, programów uruchamiających, aplikacji do edycji zdjęć i mnóstwa gier. Czasami jednak możesz napotkać problem lub dwa z tymi aplikacjami.
W niektórych przypadkach aplikacja otwierała się, ale nagle wyłączała się w ciągu kilku sekund. Innym razem mogą po prostu odmówić uruchomienia w pierwszej kolejności. Cóż, bez wątpienia te problemy z pewnością zasieją ziarno niepokoju w umysłach wielu użytkowników. Jednak dobrą rzeczą jest to, że można je również łatwo naprawić. W tym przewodniku wymienimy dziewięć różnych metod rozwiązywania problemów związanych z aplikacjami na Androida, które nie działają na Twoim telefonie. Postępuj zgodnie z instrukcjami.

Spis treści
-
1 Metody naprawy aplikacji na Androida, które nie działają na Twoim telefonie
- 1.1 Poprawka 1: Uruchom ponownie urządzenie
- 1.2 Poprawka 2: Wymuś zatrzymanie aplikacji
- 1.3 Poprawka 3: Usuń optymalizacje aplikacji
- 1.4 Poprawka 4: Wyczyść pamięć podręczną i dane
- 1.5 Poprawka 5: Zaktualizuj aplikację
- 1.6 Poprawka 6: Odinstaluj i zainstaluj ponownie
- 1.7 Poprawka 7: Przywróć poprzednią kompilację
- 1.8 Poprawka 8: Skontaktuj się z twórcą aplikacji
- 1.9 Poprawka 9: Reset do ustawień fabrycznych
Metody naprawy aplikacji na Androida, które nie działają na Twoim telefonie
Przede wszystkim wspomnimy o kilku podstawowych obejściach. Choć może się to wydawać oczywiste, ale zaufaj nam, w większości przypadków są w stanie rozwiązać większość problemów. Mówiąc to, przejdźmy do samouczka.
Poprawka 1: Uruchom ponownie urządzenie

Cóż, najczęściej wystarczy zwykły restart. Odświeża ustawienia urządzenia i zapewni nowe środowisko dla aplikacji. Tak długo naciśnij klawisz zasilania, otwórz menu zasilania i dotknij Uruchom ponownie. Po ponownym uruchomieniu urządzenia uruchom aplikację i sprawdź, czy problem z niedziałającymi aplikacjami na Androida został naprawiony, czy nie.
Poprawka 2: Wymuś zatrzymanie aplikacji
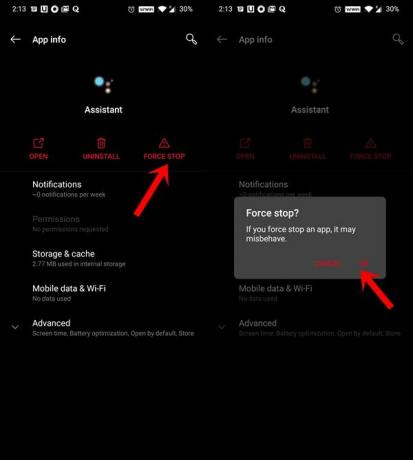
Wymuś zatrzymanie aplikacji nie tylko zamyka aplikację, ale także zabija wszystkie jej procesy w tle. Przy następnym uruchomieniu aplikacja ponownie uruchomi wszystkie swoje procesy, co może rozwiązać wspomniany problem. Dlatego, aby wymusić zatrzymanie dowolnej aplikacji, przejdź do Ustawienia> Aplikacje i powiadomienia> Informacje o aplikacji> Wybierz aplikację, której dotyczy problem z listy> Stuknij w Wymuś zatrzymanie> Stuknij w OK w oknie dialogowym potwierdzenia. Teraz poczekaj kilka sekund, a następnie uruchom aplikację. Sprawdź, czy problem został rozwiązany, czy nie.
Poprawka 3: Usuń optymalizacje aplikacji
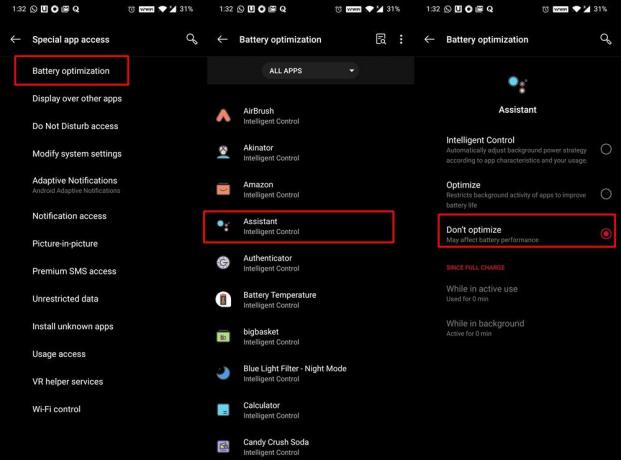
Niektóre aplikacje mogą potrzebować nieograniczonego środowiska do wykonywania pożądanych funkcji. Jeśli jednak urządzenie wprowadziło pewne ograniczenia dotyczące baterii lub sieci, te pierwsze mogą nie działać zgodnie z oczekiwaniami. Dlatego możesz spróbować tymczasowo wyłączyć te ustawienia dla aplikacji, których dotyczy problem, aby sprawdzić, czy problem z niedziałającymi aplikacjami na Androida zostanie rozwiązany. Powiedziawszy to, usunęlibyśmy optymalizację baterii i zapewnilibyśmy aplikacji nieograniczony dostęp do sieci.

Pierwsza opcja może spowodować utratę pewnej ilości baterii, podczas gdy druga zużyje więcej przepustowości sieci. Więc jeśli jesteś gotowy na ten kompromis, przejdź do Ustawienia> Aplikacje i powiadomienia> Specjalny dostęp do aplikacji> Optymalizacje baterii> Wybierz opcję Nie optymalizuj. Podobnie na stronie dostępu do aplikacji specjalnej przejdź do sekcji Nieograniczone dane i włącz przełącznik obok aplikacji, która nie działa zgodnie z oczekiwaniami.
Poprawka 4: Wyczyść pamięć podręczną i dane
Jeśli przez pewien czas zgromadzono wiele danych tymczasowych, może to kolidować z prawidłowym działaniem aplikacji. Z tego samego powodu uszkodzone pliki danych dodatkowo pogłębiają ten problem. Możesz więc usunąć oba z nich, a następnie skonfigurować aplikację od zera. Pamiętaj, że usunięcie danych spowoduje usunięcie wszystkich powiązanych plików ustawień i postępu w grze.
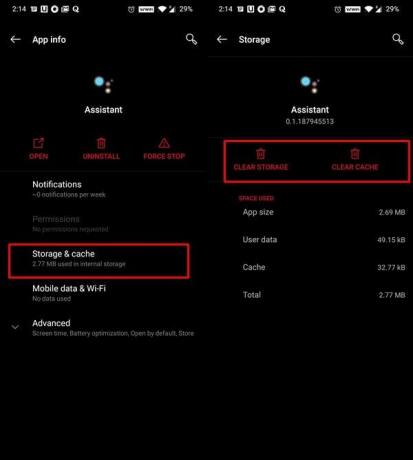
Mając to na uwadze, przejdź do Ustawienia> Aplikacje i powiadomienia> Stuknij żądaną aplikację> Pamięć i pamięć podręczna> Stuknij opcję Wyczyść pamięć i Wyczyść pamięć podręczną. Gdy to zrobisz, uruchom aplikację i sprawdź, czy niedziałające aplikacje na Androida zostały naprawione, czy nie.
Poprawka 5: Zaktualizuj aplikację
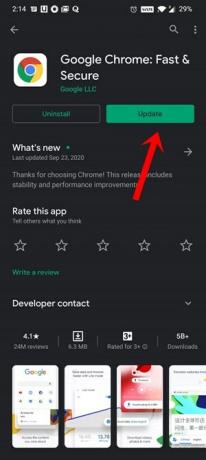
Programiści zwykle wydają nową kompilację swojej aplikacji, która zapewnia stabilność i poprawki błędów. Może to również rozwiązać problemy z aplikacjami. Udaj się więc do Sklepu Play, wyszukaj aplikację, dotknij Aktualizuj (jeśli istnieje) i zainstaluj ją od razu. Następnie uruchom aplikację i sprawdź, czy błąd występuje, czy nie.
Poprawka 6: Odinstaluj i zainstaluj ponownie
Możesz spróbować odinstalować i całkowicie usunąć aplikację ze swojego urządzenia. A następnie po nowej instalacji aplikacji może to spowodować naprawienie problemów z niedziałającymi aplikacjami na Androida. Wszystkie te kroki można wykonać bezpośrednio z samego Sklepu Play. Więc otwórz sklep na swoim urządzeniu i wyszukaj odpowiednią aplikację.
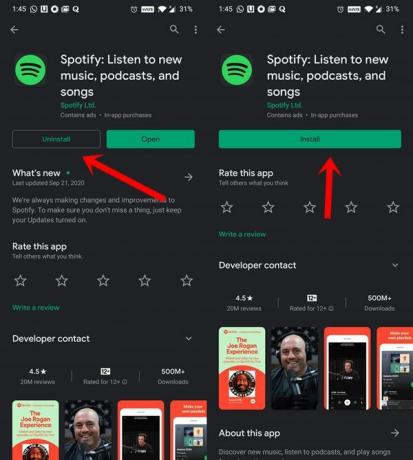
Następnie dotknij przycisku odinstalowania znajdującego się po lewej stronie. Gdy to zrobisz, otrzymasz opcję Instaluj, dotknij jej i poczekaj na zakończenie procesu. Teraz uruchom aplikację, a problem mógł zostać naprawiony. Jeśli nie, oto kilka innych poprawek, które możesz wypróbować.
Poprawka 7: Przywróć poprzednią kompilację
Jeśli najnowsza wersja aplikacji powoduje problem lub dwa, możesz wypróbować wcześniejszą wersję tej aplikacji. Niestety nie możesz tego zrobić w Sklepie Play. Możesz albo udać się na stronę programisty aplikacji i sprawdzić, czy przesłali oni samodzielny pakiet aplikacji.
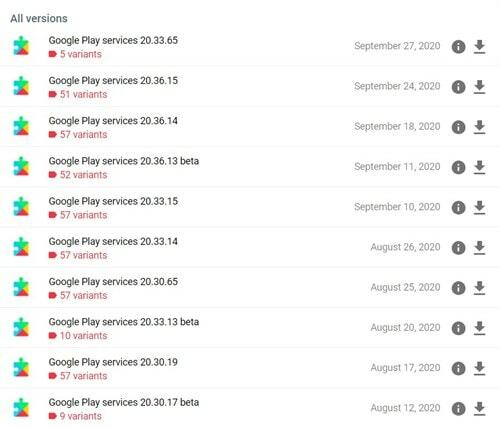
Możesz także wypróbować witryny innych firm, takie jak APKMirror. Dlatego odinstaluj aktualnie zainstalowaną aplikację i pobierz jej wcześniejszą kompilację. Następnie włącz Instalacja z nieznanych źródeł na swoim urządzeniu i wykonaj kroki instalacji. Gdy to zrobisz, uruchom aplikację i sprawdź, czy problem został rozwiązany, czy nie.
Poprawka 8: Skontaktuj się z twórcą aplikacji

Możesz również skontaktować się z programistą aplikacji i wysłać mu e-mailem informacje o problemach. W tym celu udaj się do Sklep Play i wyszukaj żądaną aplikację. Następnie przejdź do sekcji Kontakt dla programistów, a stamtąd możesz pobrać ich e-mail. Wypisz szczegółowo swoje problemy wraz ze wszystkimi niezbędnymi informacjami i poczekaj na odpowiedź. Mogą podzielić się przydatnymi wskazówkami, które mogą rozwiązać problem z niedziałającymi aplikacjami na Androida.
Poprawka 9: Reset do ustawień fabrycznych
Jeśli problem nie jest związany z jedną aplikacją, ale prawie co druga aplikacja dość często wymusza zamykanie i napotyka inne powiązane problemy, może być konieczne przywrócenie ustawień fabrycznych urządzenia. Spowoduje to również usunięcie wszystkich danych, więc upewnij się, że zrobić kopię zapasową uprzednio.
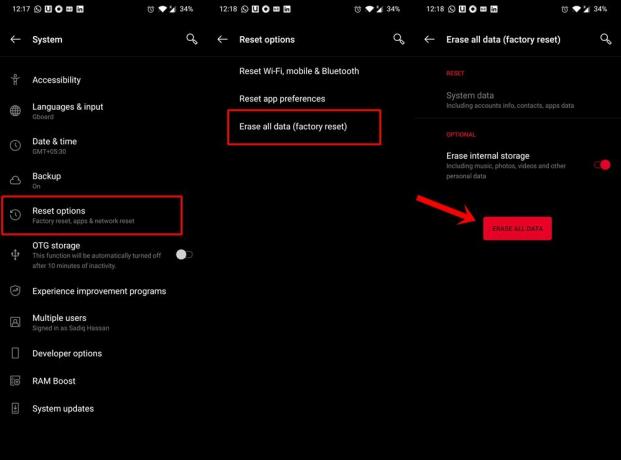
Następnie przejdź do Ustawienia> System> Opcje resetowania> Usuń wszystkie dane (Resetowanie do ustawień fabrycznych)> Stuknij w przycisk Wymaż wszystkie dane. Proces ten może zająć trochę czasu, a po zakończeniu skonfiguruj urządzenie, a następnie zainstaluj aplikację ze Sklepu Play. Teraz nie powinieneś już mierzyć się z błędem.
Na tym kończymy przewodnik dotyczący rozwiązywania problemów z niedziałającymi aplikacjami na Androida. Udostępniliśmy dziewięć różnych typów poprawek, z których każda powinna rozwiązać problem. Informuj nas w komentarzach, które z nich dały satysfakcjonujące wyniki. Na koniec, oto kilka Porady i wskazówki dotyczące iPhone'a, Wskazówki i porady dotyczące komputera, i Wskazówki i porady dotyczące Androida które również powinieneś sprawdzić.



