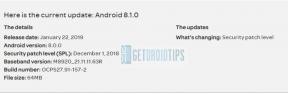Jak zainstalować Google TV na dowolnym telewizorze z systemem Android
Wskazówki I Porady Dotyczące Androida / / August 05, 2021
Reklamy
Oprócz modelu Pixel 5 i Pixel 4a 5G, internetowy gigant Google po kilku latach zapowiedział także zupełnie nowego Chromecasta. Tym razem Chromecast ma własny interfejs TV o nazwie Google TV, który jest nieco ulepszonym interfejsem użytkownika w stosunku do domyślnego Android TV OS. Nowo zaprojektowany drążek i łatwy w użyciu interfejs użytkownika dla Google TV to lepsze połączenie do odkrywania potrzebnych treści w jednym miejscu. Jeśli chcesz poznać interfejs Google TV, jesteś we właściwym miejscu. Tutaj przedstawiliśmy prostą, krok po kroku metodę instalacji Google TV na dowolnym telewizorze z systemem Android.
Warto wspomnieć, że interfejs użytkownika Google TV jest po prostu dostępny na każdym urządzeniu z Android TV, takim jak Mi Box, Nvidia Shield, telewizory Sony i nie tylko. Upewnij się, że Twój Urządzenie Android TV powinno działać w systemie Android 9.0 Pie lub nowszym. Chociaż Google TV z nowym Chromecastem został teraz uruchomiony w Stanach Zjednoczonych, będziesz mógł odtwarzać treści za jego pośrednictwem w dowolnym regionie za pomocą usługi VPN.
Jednak będziesz potrzebować plików APK i poleceń ADB z komputera, aby całkowicie załadować interfejs użytkownika Google TV. Przejdziemy do tej części później, ponieważ proces korzystania z usługi VPN jest tak prosty, jak korzystanie z dowolnej aplikacji na komputerze lub urządzeniu mobilnym.
Spis treści
-
1 Jak zainstalować Google TV na dowolnym telewizorze z systemem Android
- 1.1 Pobierz linki:
- 1.2 Kroki instalacji / ładowania bocznego:
- 1.3 Uruchom interfejs Google TV na Android TV w dowolnym nieobsługiwanym regionie
- 1.4 Ustaw interfejs Google TV jako domyślny program uruchamiający Android TV
- 1.5 A jeśli chcę wrócić do programu Stock Launcher?
Jak zainstalować Google TV na dowolnym telewizorze z systemem Android
Przede wszystkim powinieneś sprawdzić informacje o systemie operacyjnym Android TV na urządzeniu z Android TV Ustawienia> Preferencje urządzenia> Informacje> Wersja. Jeśli Twoje urządzenie z Android TV działa na Androidzie Pie lub nowszym, możesz zaczynać. Więc bez dalszych ceregieli przejdźmy do poniższego przewodnika.
Reklamy
Reklamy
Należy pamiętać, że niektórzy producenci urządzeń z systemem Android TV oferują wbudowaną aplikację Menedżer plików, której można używać do wyszukiwania plików, przesyłania ich lub instalacji. W takim przypadku nie musisz więc instalować aplikacji do zarządzania plikami innej firmy na Android TV.

Pobierz linki:
- APK Google TV (LauncherX)
- Aplikacja Google na Android TV (V5.3.0.331218010 lub nowsza)
- Aplikacja Solid Explorer File Manager (Sklep Google Play)
- Wyślij pliki do aplikacji TV (Sklep Google Play)
- Launcher ekranu głównego dla Android TV (Sklep Google Play)
Kroki instalacji / ładowania bocznego:
Krok 1. Upewnij się, że pobrałeś zarówno plik APK Google TV, jak i plik APK Google Apps dla Android TV na smartfon z Androidem. [Jeśli pobrałeś pliki APK na Windows / Mac / pamięć flash USB, wykonaj poniższe kroki ładowania bezpośredniego, a następnie zacznij ponownie od kroku 8]
Krok 2. Teraz zainstaluj aplikację Solid Explorer File Manager na Android TV za pośrednictwem podanego łącza bezpośrednio w sklepie Google Play.
Krok 3. Następnie przejdź do menu Ustawienia Android TV> Preferencje urządzenia> Zabezpieczenia i ograniczenia> Nieznane źródła> Włącz to dla aplikacji Solid Explorer. (Ważny)
Reklamy
Krok 4. Teraz przenieś lub udostępnij oba pobrane pliki APK na Android TV.
- Aby to zrobić, uruchom aplikację Sklep Google Play na Android TV i smartfonie z systemem Android. (Pamiętaj, że oba urządzenia powinny być podłączone do tej samej sieci Wi-Fi)
- Teraz zainstaluj aplikację Send Files to TV na obu urządzeniach.
- Po zakończeniu uruchom aplikację na obu urządzeniach> Dalej, dotknij Odbierz na Android TV.
- Stuknij w Wyślij na smartfonie> Wybierz oba pliki APK.
- Na następnym ekranie zobaczysz informacje o Android TV> Po prostu dotknij go, aby potwierdzić wysyłanie plików APK.
- W ciągu kilku sekund pliki zostaną przesłane do Android TV.
Krok 5. Teraz uruchom aplikację Solid Explorer File Manager na Android TV> Przejdź do folderu Pobrane.
Krok 6. Wybierz plik APK jeden po drugim i wybierz Zainstaluj za pomocą instalatora pakietów, tak jak instalujemy pliki APK na smartfonach z Androidem.
Reklamy
Krok 7. Po zainstalowaniu aplikacji Google i aplikacji Google TV zostaną one wymienione w sekcji Aplikacje na Androidzie TV.
Krok 8. Teraz uruchom Sklep Google Play na Android TV> Zainstaluj aplikację o nazwie „Home Screen Launcher for Android TV” z linku do pobrania podanego powyżej.
Krok 9. Otwórz aplikację Launcher ekranu głównego dla Android TV na Android TV> Szybko wykryje aplikację LauncherX (Google TV), która jest już zainstalowana na Android TV.
Krok 10. Po prostu otwórz LauncherX lub interfejs użytkownika Google TV.
Krok 11. Bum! Jesteś skończony. Udało Ci się zainstalować interfejs Google TV na dowolnym urządzeniu z Androidem TV.
Krok 12. Po prostu uruchom ponownie Android TV i zacznij bezproblemowo przeglądać i strumieniować treści. Pamiętaj, aby za każdym razem po włączeniu telewizora otwierać ikonę Home (program uruchamiający ekran główny w aplikacji Android TV), aby bezpośrednio otworzyć interfejs użytkownika Google TV. [Oczywiście z powodu czegoś w rodzaju programu uruchamiającego]
Co najważniejsze, wszystko będzie działało dobrze i płynnie z interfejsem użytkownika Google TV, tak jak powinno, w tym spersonalizowany Rekomendacje (dla Ciebie), Asystent Google, filmy, programy, aplikacje, biblioteka, zsynchronizowana lista do obejrzenia, następna gra i nie tylko opcje. Jednak przy pierwszym uruchomieniu cały nowy interfejs użytkownika może trochę potrwać.
Przenieś i zainstaluj pliki APK na Android TV za pomocą komputera z systemem Windows
- Jeśli pobrałeś oba pliki APK na komputer / laptop z systemem Windows, musisz pobrać i zainstalować Wyślij pliki do aplikacji TV na komputerze.
- Po zainstalowaniu przejdź do paska zadań na pasku zadań i kliknij aplikację prawym przyciskiem myszy.
- Kliknij Wyślij pliki> Pamiętaj, że zarówno komputer, jak i Android TV powinny być podłączone do tej samej sieci Wi-Fi.
- Wybierz oba pliki APK> W nowym oknie pojawi się Twój Android TV.
- Kliknij nazwę telewizora, aby go zaznaczyć, a następnie kliknij przycisk OK.
- Oba pliki zostaną wkrótce przesłane. Jeśli nie zostanie wysłane, po prostu spróbuj ponownie i sprawdź, czy oba urządzenia są połączone w tym samym Wi-Fi, czy nie.
- Następnie uruchom aplikację Solid Explorer File Manager na Android TV> Przejdź do folderu Pobrane.
- Wybierz plik APK jeden po drugim i wybierz Zainstaluj za pomocą instalatora pakietów, tak jak instalujemy pliki APK na smartfonach z Androidem.
Przenieś i zainstaluj pliki APK na Android TV za pomocą komputera Mac
- Jak już wspomnieliśmy, zarówno Android TV, jak i Mac powinny być podłączone do tej samej sieci Wi-Fi, aby płynnie przesyłać lub udostępniać pliki.
- Teraz uruchom Preferencje systemowe w systemie macOS> Kliknij Dzielenie się.
- Kliknij Udostępnianie plików tak dobrze jak Logowanie zdalne z lewego okienka.
- Wybrać Zezwól na dostęp wszystkim użytkownikom > Zobaczysz coś takiego ssh
@ . (Zanotuj nazwę użytkownika i adres IP komputera Mac) - Udaj się do Android TV> Uruchom aplikację Solid Explorer File Manager.
- Kliknij ikonę menu hamburgera, aby uzyskać opcje.
- Teraz wybierz ikonę z trzema kropkami (menu)> Zarządzanie przechowywaniem> Kliknij ikonę + (plus) w prawym dolnym rogu ekranu.
- Wybierz SFTP> Dodaj szczegóły serwera FTP, takie jak adres IP, który właśnie zapisałeś dla swojego Maca. (Pamiętaj, aby umieścić adres IP w polu Remote hostname)
- Pozostaw pozostałe opcje i kliknij Dalej.
- Teraz musisz wpisać „Nazwę użytkownika” Maca, którą zanotowałeś powyżej.
- Możesz ustawić to samo „hasło”, którego używasz do logowania się na komputerze Mac, aby ułatwić korzystanie z niego w przyszłości.
- Następnie kliknij Dalej> Pozostaw pozostałe opcje nietknięte.
- Na koniec nowy serwer FTP zostanie utworzony na Twoim Android TV w sekcji Storage Manager.
- Teraz kliknij łącze do serwera, aby otworzyć komputer Mac na telewizorze z systemem Android.
- Następnie możesz łatwo skopiować i wkleić oba pliki APK na swoim Android TV. (Ścieżka do pliku będzie Wolumin \ Data \ Użytkownicy \ Twoja nazwa użytkownika teczka)
- Wreszcie, jesteś gotowy, a po przesłaniu plików do Android TV wystarczy użyć aplikacji Solid Explorer na Android TV, aby zainstalować / załadować pliki APK za pomocą Instalatora pakietów.
Przenieś i zainstaluj pliki APK na Android TV za pomocą pamięci flash USB
- Po prostu pobierz oba pliki APK na komputer z systemem Windows lub Mac.
- Podłącz pamięć flash USB do komputera i prześlij oba pliki.
- Odłącz pamięć flash USB i podłącz ją do portu USB w Android TV.
- Uruchom Solid Explorer na Android TV> Znajdź i wybierz oba pliki APK z pamięci USB.
- Możesz bezpośrednio instalować pliki APK jeden po drugim na swoim Android TV, klikając plik APK i wybierając Instalator pakietów, aby łatwo zainstalować.
Uruchom interfejs Google TV na Android TV w dowolnym nieobsługiwanym regionie
Wspomnieliśmy powyżej, że ponieważ firma Google ogłosiła najnowszy interfejs Google TV z całkowicie nowym Chromecastem tylko w regionie USA, inne kraje mogą nie mieć pełnych funkcji przesyłania strumieniowego lub opcji treści. Nie ma jednak wątpliwości, że po zainstalowaniu dowolnej bezpłatnej lub nawet płatnej aplikacji usługi VPN na Android TV, wszystko będzie gotowe.
- Po prostu przejdź do sklepu Google Play na swoim Android TV.
- Wyszukaj aplikację VPN, a dostępnych jest wiele bezpłatnych usług VPN. Możesz jednak zainstalować aplikację Turbo VPN lub Windscribe VPN na swoim Android TV.
- Po zainstalowaniu uruchom aplikację VPN i ustaw region jako serwer w USA (Włącz VPN).
- Jesteś skończony. Teraz możesz oglądać i przesyłać strumieniowo, co tylko zechcesz.
Ale tutaj jest mały haczyk, ponieważ wyniki dotyczące treści specyficznych dla USA zostaną wyświetlone użytkownikom. Chociaż korzystanie z usługi VPN nie zawsze jest dobrym pomysłem, jeśli chcesz oglądać preferowane treści z uwzględnieniem lokalizacji, na razie z naszej strony nie ma nic do zrobienia.
Teraz wisienką na torcie jest to, że Google wkrótce wypuści interfejs Google TV wraz z nowym Chromecastem również dla innych krajów (spodziewane jest to do końca tego roku). Więc rozwesel się!
Ustaw interfejs Google TV jako domyślny program uruchamiający Android TV
Teraz, jeśli chcesz ustawić interfejs Google TV jako domyślny program uruchamiający w Android TV, będziesz potrzebować komputera, kabla USB i niektórych poleceń ADB do wykonania.
- Przejdź do menu Ustawienia w Android TV.
- Wybierz Sieć i Internet> Twoja sieć Wi-Fi i zanotuj wyświetlany adres IP gdzie indziej, co będzie wymagało później.
- Teraz wróć ponownie do głównego menu Ustawienia> Przejdź do Preferencji urządzenia> Informacje> Przewiń w dół i kilkakrotnie kliknij Build 7-8 razy, aby włączyć Opcje programisty na swoim Androidzie TELEWIZJA.
- Następnie wróć ponownie do menu Preferencje urządzenia w menu Ustawienia.
- Tutaj zobaczysz ostatnio włączone menu Opcje programisty.
- Kliknij Opcje programisty, aby je otworzyć> Włącz przełącznik debugowania USB, podobnie jak smartfony z Androidem, które robimy.
- Teraz przejdź do komputera z systemem Windows / Mac / Linux i zainstaluj narzędzia ADB Fastboot Tools.
- Gdy to zrobisz, wykonaj poniższe polecenie na swoim komputerze na swoim Android TV bezprzewodowo po uruchomieniu wiersza polecenia jako administrator: (Pamiętaj, aby zastąpić adres IP tekst z rzeczywistym adresem IP, który zanotowałeś niedawno w drugim kroku)
adb connect ipaddress
- Teraz wyskakujące okienko z potwierdzeniem pojawi się na Twoim Android TV. Poprosi Cię o zezwolenie na debugowanie USB? na Android TV z komputera.
- Wystarczy kliknąć pole wyboru „Zawsze zezwalaj z tego komputera”, aby je włączyć.
- Następnie kliknij OK, aby udzielić pozwolenia.
- Po podłączeniu Android TV zobaczysz odpowiedź połączoną z adresem IP w wierszu polecenia.
- Aby jednak sprawdzić podłączone urządzenie, możesz uruchomić poniższe polecenie, jeśli chcesz (opcjonalnie)
urządzenia adb
- Lista podłączonych urządzeń adb z identyfikatorem urządzenia w wierszu polecenia komputera. (W przypadku braku połączenia, należy ponowić proces poprawnie, zaczynając od drugiego kroku, tj. Zanotowanie adresu IP)
- Teraz zakładamy, że telewizor z systemem Android jest bezprzewodowo połączony z komputerem. Dlatego uruchom poniższe polecenie w wierszu polecenia komputera, aby odinstalować domyślny program uruchamiający Android TV z Android TV: (upewnij się, że masz już zainstalowany interfejs Google TV na Android TV, zanim go uruchomisz Komenda)
Odinstaluj powłokę adb pm –user 0 com.google.android.tvlauncher
- Po zakończeniu zainstalowany interfejs użytkownika Google TV pojawi się na ekranie głównym Android TV jako domyślny program uruchamiający. Jeśli się nie pojawi, po prostu uruchom ponownie Android TV.
- Możesz także nacisnąć przycisk Początek na pilocie Android TV, aby wywołać domyślny kreator konfiguracji interfejsu użytkownika Google TV (tylko po raz pierwszy).
- Zakończ kreatora konfiguracji, postępując zgodnie z instrukcjami wyświetlanymi na ekranie i gotowe.
- Jeśli jednak kreator konfiguracji Google TV się nie pojawi, zostanie wyświetlony monit o wybranie „TV Home” > Wybierz „Zawsze”, aby ustawić go jako domyślną aplikację na ekranie głównym, a teraz zobaczysz konfigurację Google TV Czarodziej.
- Cieszyć się!
A jeśli chcę wrócić do programu Stock Launcher?
W jakiś sposób, jeśli nie podoba ci się interfejs użytkownika Google TV lub napotykasz opóźnienia lub zacinanie się i chcesz ponownie wrócić do standardowego programu uruchamiającego Android TV, możesz uruchomić jedno polecenie.
- Upewnij się, że ponownie bezprzewodowo połączyłeś Android TV z komputerem, używając adresu IP Android TV. Oznacza to, że po prostu wykonaj ponownie kroki z wykonywania polecenia adresu IP na komputerze.
- Po ponownym ustanowieniu bezprzewodowego debugowania na Android TV za pomocą komputera, wpisz poniższe polecenie w wierszu polecenia komputera i naciśnij Enter, aby wykonać:
pakiet cmd powłoki adb install-existing com.google.android.tvlauncher
- Po zakończeniu uruchom ponownie Android TV, a wrócisz do domyślnego programu uruchamiającego Android TV.
- W tym scenariuszu możesz po prostu odinstalować zarówno aplikację Google TV, aplikację Google App dla Android TV, jak i aplikację Home Screen Launcher dla Android TV z Android TV. Ponadto należy również usunąć oba pliki APK z aplikacji Menedżer plików, aby zwolnić miejsce na dysku.
To wszystko, chłopaki. Mamy nadzieję, że udało Ci się znaleźć ten szczegółowy samouczek i kilka innych informacji dotyczących instalacji Google TV na dowolnym urządzeniu z Android TV. Nadal masz jakieś pytania? Zapraszam do pytania w komentarzu poniżej.
Subodh uwielbia pisać treści, niezależnie od tego, czy dotyczą one technologii, czy innych. Po roku pisania na blogu technicznym staje się tym pasjonatem. Uwielbia grać w gry i słuchać muzyki. Oprócz blogowania uzależnia się od kompilacji komputerów do gier i wycieków smartfonów.