Jak odzyskać przycisk zrzutu ekranu menu zasilania w systemie Android 11
Wskazówki I Porady Dotyczące Androida / / August 05, 2021
Reklamy
W tym samouczku pokażemy, jak odzyskać przycisk Power Menu Screenshot w systemie Android 11. Najnowsza wersja Androida ma mnóstwo nowych funkcji. W ten sam sposób Google całkowicie przebudował również menu zasilania. Wcześniej składał się z opcji wyłączania urządzenia, ponownego uruchamiania, wybierania numeru alarmowego i robienia zrzutów ekranu. Jednak wszystko to się teraz zmieniło. Chociaż pierwsze trzy opcje są nadal dostępne, musiałbyś licytować adieu do czwartej.
Zamiast tego Google dodał wirtualne karty płatnicze połączone z Google Pay, które umożliwiają przeprowadzanie transakcji za pośrednictwem NFC. Poniżej znajduje się opcja sterowania wszystkimi inteligentnymi urządzeniami domowymi. Chociaż wszystkie te opcje są całkiem przydatne same w sobie, jednak handel nimi za pomocą opcji Screenshot może nie być mile widziany przez wszystkich. Jeśli powtórzysz te myśli, ten przewodnik pomoże ci. Dzisiaj pokażemy, jak przywrócić przycisk zrzutu ekranu menu zasilania w systemie Android 11. Idź dalej.
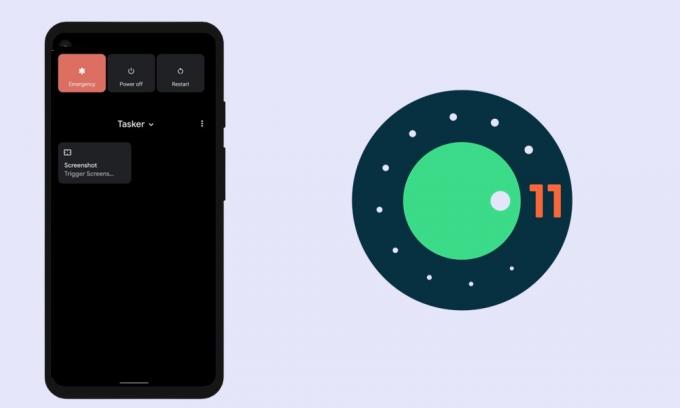
Jak odzyskać przycisk zrzutu ekranu menu zasilania w systemie Android 11
Aby wykonać powyższe zadanie, korzystalibyśmy z aplikacji Tasker. Jest to bardzo uważane za jedną z najpotężniejszych aplikacji do automatyzacji na Androida. Ale jest kilka punktów, o których należy pamiętać przed wykonaniem kolejnych kroków. Po pierwsze, jest to aplikacja płatna, a po drugie, musisz zarejestrować się w programie testów beta aplikacji.
Reklamy
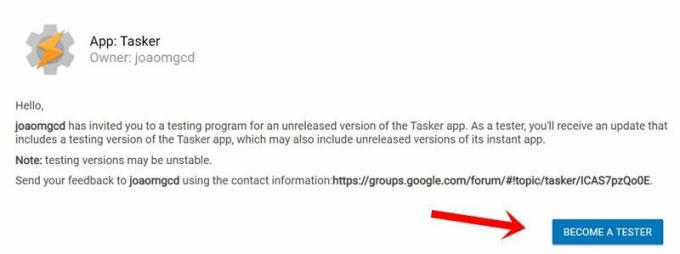
Dzieje się tak, ponieważ przywrócenie przycisku Power Menu Screenshot w systemie Android 11 nie jest możliwe w stabilnej wersji. Więc udaj się do Play Store i pobierz plik Aplikacja Tasker. Gdy to zrobisz, zarejestruj się, aby zostać beta testerem za pomocą ten link. Po spełnieniu obu warunków postępuj zgodnie z poniższymi instrukcjami.
Kroki instrukcji
Tworzenie dowolnego zadania lub projektu za pomocą Taskera wymaga dużo wysiłku. Na szczęście tym razem tak nie jest. Dzieje się tak, ponieważ istnieje już profil dla zrzutów ekranu menu zasilania z wymaganymi ustawieniami. Wystarczy zaimportować go do aplikacji, wprowadzić kilka poprawek i to wszystko. Postępuj zgodnie z pełnymi instrukcjami:
- Udaj się do Strona Tasker gdzie hostowany jest moduł Power Menu Screenshots.
- Następnie kliknij przycisk Importuj znajdujący się u dołu.
- Przeniesie Cię do aplikacji Tasker i poprosi o zalogowanie się przy użyciu identyfikatora Google.

- Następnie będziesz musiał zaimportować dane z zadania zrzutu ekranu do aplikacji. Stuknij w TAK.
- Następnie wybierz opcję Baza w oknie dialogowym Importuj do projektu.
- Zostanie teraz zapytany, czy chcesz od razu uruchomić projekt, dotknij TAK. Następnie wykonaj poniższe czynności, aby przywrócić przycisk zrzutu ekranu menu zasilania w systemie Android 11.

- Teraz otwórz menu zasilania i dotknij ikony przepełnienia znajdującej się w prawym górnym rogu (obok strony głównej).
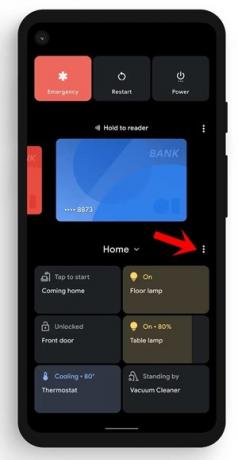
- Wybierz opcję Dodaj sterowanie, a następnie dotknij przycisku Zobacz inne aplikacje znajdującego się w lewym dolnym rogu.
- Następnie na stronie Wybierz aplikację do sterowania wybierz Tasker.
- Powinieneś teraz zobaczyć opcję Zrzut ekranu, wybierz ją i dotknij przycisku Zapisz.
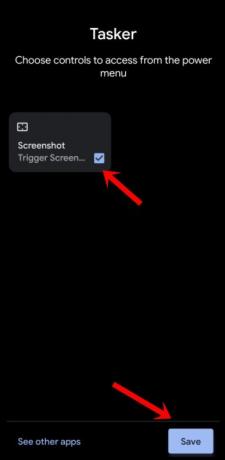
- Teraz wróć do ekranu głównego menu zasilania, dotknij ikony rozwijanej obok opcji Strona główna.
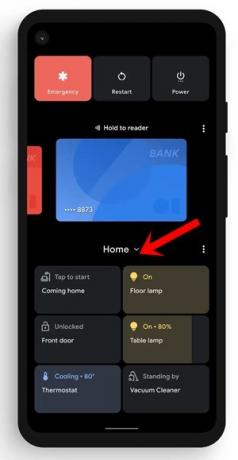
- Wybierz Tasker z menu i powinieneś zostać przeniesiony do właśnie utworzonej opcji zrzutu ekranu. Po prostu dotknij go, a zrzut ekranu zostanie przechwycony.
Uwagi końcowe
Jest kilka punktów, na które chcielibyśmy zwrócić Państwa uwagę. Po pierwsze, jeśli nie używasz opcji Urządzenia inteligentne, możesz pozostawić to menu ustawione na profil Tasker (zamiast przełączać się z powrotem na stronę główną). Pozwoli to zaoszczędzić ci wysiłku związanego z przełączaniem się na zakładkę Tasker za każdym razem, gdy wywołasz menu Zasilanie.
W tej notatce kończymy ten przewodnik, jak odzyskać przycisk zrzutu ekranu menu zasilania w systemie Android 11. Jeśli masz jakieś pytania, daj nam znać w sekcji komentarzy poniżej. Na koniec, oto kilka Porady i wskazówki dotyczące iPhone'a, Wskazówki i porady dotyczące komputera, i Wskazówki i porady dotyczące Androida które również powinieneś sprawdzić.
Reklamy



