Jak naprawić błąd przesyłania strumieniowego Netflix M7111-1331
Przewodnik Rozwiązywania Problemów / / August 04, 2021
Reklamy
Mimo że Netflix jest jedną z najpopularniejszych i powszechnie używanych usług strumieniowego przesyłania wideo online, ma również wiele problemów technicznych, takich jak awarie, brak połączenia z siecią, błąd przesyłania strumieniowego itp. W międzyczasie wielu użytkowników, których dotyczy problem, zaczęło zgłaszać, że pojawia się błąd przesyłania strumieniowego Netflix M7111-1331 z jakiegoś powodu, co jest bardzo frustrujące, ponieważ nie mogą dosłownie przesyłać strumieniowo Netflix przez Internet przeglądarki łatwo. Zamiast przesyłać strumieniowo zawartość, Netflix po prostu wyświetla kod błędu w nowej karcie.
Jeśli więc jesteś jednym z użytkowników serwisu Netflix i napotykasz ten sam problem, zapoznaj się z tym przewodnikiem rozwiązywania problemów, aby szybko naprawić ten błąd. Błąd serwisu Netflix M7111-1331 pojawia się jako błąd przesyłania strumieniowego o treści podobnej do „Ups, coś poszło nie tak… Błąd przesyłania strumieniowego. Wygląda na to, że używasz narzędzia odblokowującego lub serwera proxy. Wyłącz dowolną z tych usług i spróbuj ponownie. Aby uzyskać dodatkową pomoc, odwiedź witrynę netflix.com/proxy ”. Możesz więc zapytać, dlaczego tak się dzieje i jakie jest rozwiązanie. Cóż, wymieniliśmy poniżej wszystkie możliwe obejścia.
Spis treści
-
1 Jak naprawić błąd przesyłania strumieniowego Netflix M7111-1331
- 1.1 1. Nie używaj zakładki Netflix
- 1.2 2. Wyczyść dane przeglądarki
- 1.3 3. Sprawdź stan serwera Netflix
- 1.4 4. Wyłącz rozszerzenia Chrome
- 1.5 5. Zaktualizuj Google Chrome
- 1.6 6. Zresetuj przeglądarkę
- 1.7 7. Użyj innej przeglądarki
- 1.8 8. Sprawdź swoje połączenie z internetem
- 1.9 9. Wyłącz i włącz router
- 1.10 10. Wyłącz VPN lub Proxy
- 1.11 11. Zainstaluj pakiet Media Feature Pack dla systemu Windows 10 (N)
Jak naprawić błąd przesyłania strumieniowego Netflix M7111-1331
Jeśli na komputerze pojawia się kod błędu M7111-1331, po prostu oznacza to, że informacje przechowywane w przeglądarce wymagają odświeżenia. W większości przypadków, chociaż wyczyszczenie pamięci podręcznej przeglądarki lub plików cookie może naprawić błąd, czasami tak jest spowodowane przestojem serwera Netflix lub przestarzałą wersją systemu operacyjnego Windows, problemem z połączeniem internetowym i więcej. Teraz, nie marnując więcej czasu, przejdźmy do tego.

Reklamy
1. Nie używaj zakładki Netflix
Jeśli zazwyczaj korzystasz z wcześniej zapisanej zakładki, aby odwiedzić witrynę Netflix, pamiętaj, aby najpierw usunąć zakładkę. Czasami jakiekolwiek dodatkowe ślady adresów URL lub niewidoczne odstępy między tekstem linku mogą powodować problemy. Po prostu spróbuj pisać www.netflix.com na pasku adresu przeglądarki i naciśnij Enter, aby wejść na stronę.
Jeśli to spowoduje załadowanie witryny Netflix, spróbuj przesłać strumieniowo zawartość. Jeśli wszystko działa dobrze, możesz od nowa utworzyć zakładkę. Jeśli jednak nie przydało się to, zastosuj inną metodę.
2. Wyczyść dane przeglądarki
Tutaj używamy przeglądarki Google Chrome w celach informacyjnych. Proces jest prawie taki sam w przypadku innych przeglądarek na komputerze. Tak więc, po wyczyszczeniu pamięci podręcznej przeglądarki i plików cookie, Twoja przeglądarka może łatwo dostać się do dowolnej witryny bez żadnego błędu ładowania lub przesyłania strumieniowego, jeśli nie ma innych problemów technicznych.
- Uruchom Google Chrome przeglądarka> Kliknij Menu (ikona trzy pionowe kropki) od góry po prawej stronie.
- Najedź na Więcej narzędzi opcja> Kliknij Wyczyść dane przeglądania.

- Pod Podstawowy wybierz kartę Zakres czasu zgodnie z twoimi preferencjami.
- Kliknij pole wyboru Historia przeglądania, Pliki cookie i inne dane witryn, Obrazy i pliki zapisane w pamięci podręcznej aby wybrać je indywidualnie.
- Po wybraniu kliknij Wyczyść dane.
- Na koniec uruchom ponownie przeglądarkę Chrome i ponownie sprawdź, czy nie występuje błąd przesyłania strumieniowego Netflix.
Uwaga: Ten proces usunie zapisane w pamięci podręcznej obrazy lub dane plików, wyloguje Cię z większości witryn. Oznacza to, że musisz ponownie zalogować się na swoje konto w witrynach indywidualnie.
Reklamy
3. Sprawdź stan serwera Netflix
Czasami może się również zdarzyć, że serwer Netflix nie działa lub ma w tle jakiś proces konserwacyjny. W takich scenariuszach wielu użytkowników może zacząć otrzymywać błąd przesyłania strumieniowego lub nie może połączyć się z błędem usług.

Aby upewnić się, że po stronie Netflix nie wystąpią żadne problemy techniczne, przejdź do Sekcja pomocy Netflix. Tutaj z łatwością zobaczysz, czy Netflix nie działa, czy nie.
Jeśli jednak nadal występują problemy i błędy przesyłania strumieniowego, zaloguj się do swojego profilu, aby również sprawdzić stan konta.
Reklamy
Czytaj więcej:Jak wyrzucić kogoś z konta Netflix
4. Wyłącz rozszerzenia Chrome
Jeśli korzystasz z rozszerzeń Chrome w przeglądarce, wyłącz je tymczasowo, aby sprawdzić, czy powodują problemy z przesyłaniem strumieniowym w serwisie Netflix, czy nie. Aby to zrobić:
Uwaga: Rozszerzenia wymienione w Aplikacje Chrome nie muszą być wyłączone.
- Na pasku adresu wprowadź chrome: // extensions.
- Pod listą rozszerzeń musisz wyłączyć rozszerzenia, które są już włączone. (Zwłaszcza każdy adblocker lub rozszerzenie skanowania bezpieczeństwa)
- Spróbuj ponownie uruchomić Netflix i sprawdź, czy błąd przesyłania strumieniowego M7111-1331 został naprawiony, czy nie.
Mimo to problem nadal występuje? Nie martwić się. Wypróbuj inne metody.
5. Zaktualizuj Google Chrome
Sprawdź, czy jest dostępna aktualizacja Google Chrome, ponieważ nieaktualna wersja przeglądarki może powodować wiele problemów związanych z wydajnością problemy, które obejmują również problem ze strumieniowym przesyłaniem treści, nie można poprawnie załadować witryny, nie można odtwarzać multimediów online, problem z pobieraniem nie powiódł się, itp. Aby to zrobić:
- otwarty Google Chrome i kliknij Menu (ikona trzy pionowe kropki) w prawym górnym rogu.
- Wybierz Ustawienia i kliknij O Chrome z lewego okienka.
- Chrome automatycznie sprawdzi dostępne aktualizacje. Jeśli jest dostępna, automatycznie pobierze i zainstaluje najnowszą wersję.
- Po zakończeniu uruchom ponownie przeglądarkę i sprawdź, czy błąd przesyłania strumieniowego Netflix M7111-1331 został naprawiony, czy nie.
6. Zresetuj przeglądarkę
Cóż, to trudna sprawa dla większości użytkowników przeglądarek, ale w większości przypadków powinna pomóc w łatwym rozwiązaniu wielu problemów z ładowaniem witryn lub przesyłaniem strumieniowym treści. Aby to zrobić:
- Otworzyć Chrom przeglądarka> Kliknij Menu (ikona trzy pionowe kropki) od góry po prawej stronie.
- Kliknij na Ustawienia menu> Idź do zaawansowane.
- Przewiń w dół w lewym okienku, a dowiesz się Zresetuj i wyczyść.
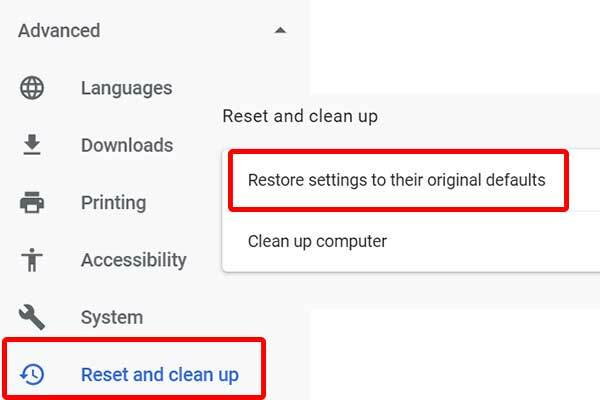
- Na koniec kliknij Przywróć ustawienia do ich oryginalnych ustawień domyślnych > Wybierz Resetowanie ustawień.
- Teraz ponownie uruchom komputer i spróbuj ponownie uruchomić przeglądarkę Chrome, aby sprawdzić, czy błąd przesyłania strumieniowego Netflix został rozwiązany, czy nie.
Nawet jeśli używasz innej przeglądarki, proces resetowania będzie prawie taki sam. Po prostu przejdź do menu Ustawienia i sprawdź to.
7. Użyj innej przeglądarki
Chociaż niektórzy użytkownicy są zagorzałymi fanami przeglądarki Chrome, użytkownicy Netflix mogą spróbować załadować zawartość z innej przeglądarki internetowej. Wygląda na to, że przeglądarka Chrome ma kilka problemów z przesyłaniem strumieniowym online, które można znaleźć również w niektórych innych usługach. Dlatego spróbuj użyć innej przeglądarki, takiej jak Mozilla Firefox lub Microsoft Edge, a nawet Opera, aby kontynuować przesyłanie strumieniowe treści przez Netflix bez marnowania czasu.
8. Sprawdź swoje połączenie z internetem
Gdy pojawia się błąd przesyłania strumieniowego treści online w serwisie Netflix, należy również sprawdzić połączenie internetowe. Jeśli po stronie Netflix nie ma usterki technicznej, oznacza to, że problem pojawia się po Twojej stronie. Bez względu na to, czy korzystasz z sieci Wi-Fi, czy połączenia przewodowego (Ethernet), po prostu sprawdź prędkość internetu i siłę sygnału przed wyciągnięciem jakichkolwiek wniosków.
Teraz, jeśli prędkość i stabilność wydają Ci się dobre, spróbuj użyć sieci Wi-Fi zamiast połączenia przewodowego. W przeciwnym razie, jeśli jesteś użytkownikiem Wi-Fi, spróbuj użyć kabla Ethernet, aby sprawdzić, czy nie ma problemu. Możesz też spróbować innego połączenia internetowego od innego ISP (dostawcy usług internetowych), aby sprawdzić, czy problem występuje z Twoim adresem IP, czy nie.
Jeśli na tym polega problem, skontaktuj się ze swoim dostawcą usług internetowych w celu uzyskania pomocy technicznej i poproś go o zmianę adresu IP lub o cokolwiek innego, co ma zastosowanie. W międzyczasie możesz użyć mobilnego punktu dostępowego, aby zweryfikować problem z Internetem.
Musisz przeczytać:PS5 Netflix ulega awarii lub nie działa problem | Jak naprawić?
9. Wyłącz i włącz router
Wykonanie cyklu zasilania do Wi-Fi lub modemu może łatwo wyczyścić całą tymczasową pamięć podręczną lub usterkę sieci. Twoje połączenie internetowe będzie więc działać jak marzenie. Aby to zrobić:
- Najpierw wyłącz router Wi-Fi.
- Teraz odłącz kabel zasilający od routera i źródła zasilania.
- Odczekaj około 5 minut i ponownie podłącz kabel zasilający.
- Na koniec włącz router Wi-Fi i sprawdź, czy to działa, czy nie.
10. Wyłącz VPN lub Proxy
Jeśli żadna z powyższych metod nie zadziałała, spróbuj wyłączyć usługę VPN lub serwer proxy z komputera lub routera. Może się również zdarzyć, że serwer VPN powoduje opóźnienie ping lub jest połączony z innym regionem, co zasadniczo wpływa na czas odpowiedzi serwera. Dlatego wyłącz go raz i spróbuj ponownie załadować zawartość Netflix.
11. Zainstaluj pakiet Media Feature Pack dla systemu Windows 10 (N)
Nie trzeba dodawać, że Netflix ma ograniczenia dotyczące lokalizacji geograficznej zgodnie z regionem, a użytkownicy mogą tylko przesyłaj strumieniowo te treści, które są dostępne dla tego konkretnego regionu z powodu problemów językowych lub praw autorskich. Teraz, jeśli próbujesz przesyłać strumieniowo jakiekolwiek niezgodne lub nieobsługiwane treści w serwisie Netflix, które nie są oficjalnie dostępne w Twoim regionie, w większości przypadków możesz skończyć z błędem przesyłania strumieniowego.
Jeśli jednak chcesz ominąć to ograniczenie regionu, pakiet Media Feature Pack dla systemu Windows 10 (N) może wykonać to zadanie za Ciebie. Przed zastosowaniem tej metody należy wyłączyć VPN lub serwer proxy.
Jeśli więc używasz wersji systemu Windows 10 (N), spróbuj zainstalować oficjalny pakiet Media Feature Pack, który będzie zawierał odtwarzacze multimediów i powiązane technologie, aby płynnie obsługiwać multimedia online. Po prostu przejdź do witryny firmy Microsoft i pobierz pakiet Media Feature Pack zgodnie z Twoim wydaniem. Po pobraniu zainstaluj go jak zwykle i uruchom ponownie komputer, aby zastosować zmiany. Wreszcie, jesteś gotowy.
To wszystko, chłopaki. Zakładamy, że ten przewodnik był dla Ciebie pomocny. W przypadku dalszych pytań zachęcamy do zadawania pytań w komentarzu poniżej.



