Jak naprawić problem z sprawdzaniem pisowni w Dokumentach Google
Przewodnik Rozwiązywania Problemów / / August 04, 2021
Reklamy
Błędy ortograficzne są zawsze nieuniknione, gdy piszesz szybko w dowolnym edytorze tekstu. Aplikacja do przetwarzania tekstu online Dokumenty Google jest wyposażona w domyślny mechanizm sprawdzania pisowni. Jeśli wpiszesz złe słowo, powiadomi Cię o tym i poprawi to samo. Czasami użytkownicy skarżą się, że to sprawdzanie pisowni nie działa w aplikacji. W tym przewodniku wyjaśniłem, jak to naprawić.
Teraz pewnie się zastanawiasz, dlaczego, do cholery, miało to się wydarzyć w pierwszej kolejności.? Może się to zdarzyć z powodu jakiegoś błędu, dowolnego rozszerzenia, które zainstalowałeś w przeglądarce, słabego internetu, błędu w formacie tekstowym itp. Jest kilka obejść, które wymieniłem, a które łatwo naprawić sprawdzanie pisowni w Dokumentach Google nie działa problem.

Dokumenty Google napotkały błąd | Jak to naprawić?
Reklamy
Spis treści
-
1 Jak naprawić problem z sprawdzaniem pisowni w Dokumentach Google
- 1.1 Sprawdź ustawienia języka
- 1.2 Błąd w formacie tekstu
- 1.3 Korzystanie z innej przeglądarki
- 1.4 Spróbuj ręcznie poprawić pisownię
- 1.5 Wyczyść pamięć podręczną i dane aplikacji Dokumenty [użytkownicy smartfonów]
- 1.6 Zaktualizuj aplikację Dokumenty Google [użytkownicy smartfonów]
- 1.7 Wyczyść dane przeglądarki internetowej na swoim komputerze
- 1.8 Włącz sprawdzanie pisowni w Dokumentach
- 1.9 Wyłącz rozszerzenia w przeglądarce, jeśli sprawdzanie pisowni w Dokumentach Google nie działa
Jak naprawić problem z sprawdzaniem pisowni w Dokumentach Google
Zacznijmy rozwiązywanie problemów. Przed wypróbowaniem jakiejkolwiek metody rozwiązywania problemów spróbuj ponownie załadować stronę Dokumentów Google raz lub dwa razy. Następnie sprawdź, czy sprawdzanie pisowni działa, czy nie. Być może strona internetowa nie załadowała się poprawnie, co może spowodować, że funkcje aplikacji nie będą działać poprawnie.
Sprawdź ustawienia języka
Najpierw sprawdź, czy ustawiłeś właściwy język w aplikacji Dokumenty Google na komputerze. Pisownia będzie inna dla różnych języków używanych na całym świecie.
- Iść do Plik na pasku menu.
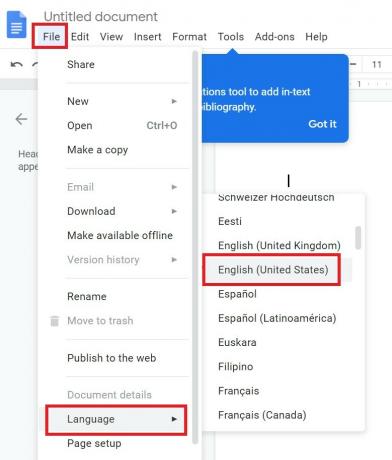
- Następnie rozwiń Język > wybierz język lub sprawdź, czy to właściwy język zamierzasz utworzyć plik doc.
Błąd w formacie tekstu
Może się tak zdarzyć, jeśli skopiowałeś tekst do Dokumentów Google z innego źródła. Aby to naprawić, oto co musisz zrobić.
- Kliknij prawym przyciskiem myszy w polu tekstowym
- Wybierz Wklej bez formatowania [Spróbuj użyć skrótu Ctrl + Shift + V]
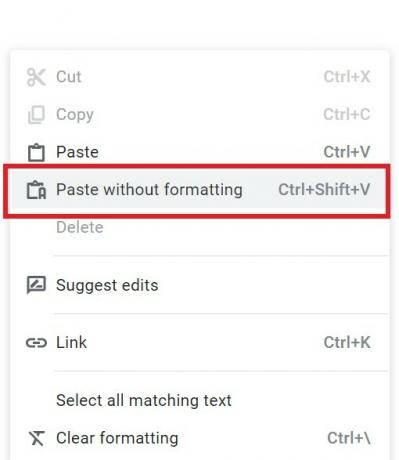
- Następnie ponownie wklej kopiowany tekst do Dokumentu Google.
Korzystanie z innej przeglądarki
Teraz nie ma dokładnego powodu, dla którego ten mechanizm sprawdzania pisowni w Dokumentach Google nie będzie działał w żadnej przeglądarce. Może się to zdarzyć z powodu tymczasowego błędu. Zwykle większość ludzi instaluje różne przeglądarki na swoich komputerach. Spróbuj więc zmienić przeglądarkę. Istnieją różne wydajne przeglądarki, takie jak przeglądarka Chrome, Firefox, Microsoft Edge itp.
Jeśli nadal widzisz, że sprawdzanie pisowni w dokumentach Google nie działa po próbie otwarcia i edycji pliku Doc, pozwól na to. Wypróbuj następną metodę rozwiązywania problemów.
Reklamy
Spróbuj ręcznie poprawić pisownię
Wiem, że to brzmi zabawnie, ale jeśli masz na to wystarczająco dużo czasu, możesz spróbować poprawić własną pisownię.
- Najpierw dokończ pisanie, edycję lub kopiowanie i wklejanie dokumentu.
- Następnie uważaj na wszystkie akapity, w których występują błędy.
- Następnie jeden po drugim poprawiaj błędy.
Jedynym haczykiem jest to, że musisz mieć pewność, że wpisujesz dokładną poprawną pisownię lub frazę.
Wyczyść pamięć podręczną i dane aplikacji Dokumenty [użytkownicy smartfonów]
Czasami, jeśli stary plik w pamięci podręcznej nadal zaśmieca się w pamięci, może to powodować zacinanie się aplikacji. Wpłynie to na niektóre usługi aplikacji. Spróbuj więc wyczyścić pamięć podręczną aplikacji Dokumenty na smartfonie.
- Iść do Ustawienia > Aplikacje i powiadomienia
- Następnie dotknij Zobacz wszystkie aplikacje
- Przewiń w dół do Dokumentów poniżej Informacje o aplikacji i dotknij go, aby otworzyć

- Stuknij w Pamięć i pamięć podręczna
- Na koniec dotknij Wyczyść pamięć podręczną.
Zaktualizuj aplikację Dokumenty Google [użytkownicy smartfonów]
Jeśli korzystasz z aplikacji Dokumenty na smartfonie, być może jakiś błąd powoduje, że sprawdzanie pisowni nie działa poprawnie. Więc sprawdź, czy jest jakaś oczekująca aktualizacja, którą musisz zainstalować.
Reklamy
- otwarty Sklep Play > stuknij w przycisk hamburgera.
- Następnie wybierz Moje aplikacje i gry.
- Następnie na liście aplikacji czekających na nową aktualizację wyszukaj aplikację Dokumenty.
- Jeśli aplikacja znajduje się na liście, obok niej powinien pojawić się plik Aktualizacja opcja. Stuknij w to
- Pozwól aktualizacji zainstalować
- Następnie uruchom ponownie dokumenty Google aplikację na smartfonie.
- Otwórz plik Doc i sprawdź, czy teraz działa sprawdzanie pisowni.
Wyczyść dane przeglądarki internetowej na swoim komputerze
- Uruchom przeglądarkę internetową
- Kliknij na Przycisk z trzema kropkami w prawym rogu.
- Następnie z menu wybierz Ustawienia.
- Następnie w polu wyszukiwania wpisz Wyczyść dane przeglądania.
- Kliknij podświetloną na żółto opcję Wyczyść dane przeglądania.

- Po otwarciu okna dialogowego przejdź do karty Zaawansowane.
- Musimy wyczyścić pliki z pamięci podręcznej i pliki cookie. Miej je sprawdzane. Jednak usuń zaznaczenie opcji historii przeglądania, aby nie stracić stron, do których często uzyskujesz dostęp do przeglądarki internetowej.
- Na koniec kliknij Wyczyść dane.
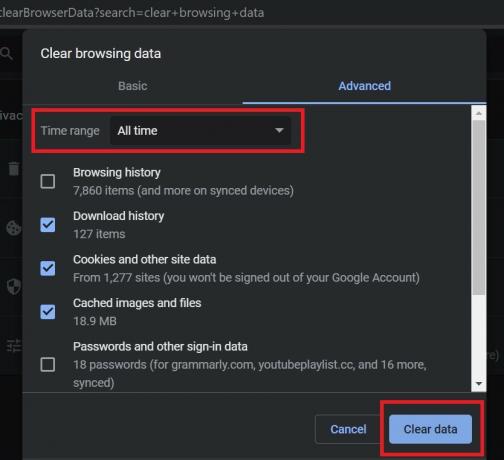
- Zamknij i ponownie uruchom przeglądarkę
- Otwórz plik Google Doc i sprawdź, czy funkcja sprawdzania pisowni działa, czy nie.
Włącz sprawdzanie pisowni w Dokumentach
Może z jakiegoś powodu opcja sprawdzania pisowni została wyłączona. Musisz więc sprawdzić to samo i włączyć to. To kolejne proste obejście, o którym użytkownicy często zapominają.
- Iść do Przybory > Wymowa i gramatyka.
- Sprawdź to Sprawdzanie pisowni i gramatyki jest włączony.

- Sprawdź też to Pokaż sugestie pisowni i Pokaż sugestie gramatyczne są włączone.
Wyłącz rozszerzenia w przeglądarce, jeśli sprawdzanie pisowni w Dokumentach Google nie działa
Jeśli masz zainstalowane rozszerzenia przeglądarki, spróbuj je wyłączyć i sprawdź, czy sprawdzanie pisowni w Dokumentach Google działa, czy nie. Nie wszystkie zainstalowane wtyczki muszą powodować błąd podczas sprawdzania pisowni.
Jeśli nadal nie ma odpowiedzi, aby poprawić pisownię w pliku Dokumentów Google po wyłączeniu wszystkich wtyczek, spróbuj włączyć wtyczki pojedynczo. Następnie sprawdź, po włączeniu której wtyczki sprawdzanie pisowni nie działa. Zajmie to trochę czasu, ale na pewno pomoże rozwiązać problem.
Alternatywnie możesz spróbować użyć przeglądarki w trybie incognito i otworzyć Dokument Google, aby utworzyć lub edytować zawartość. Gdy tryb incognito jest aktywny, rozszerzenia są domyślnie wyłączone. Dlatego też możesz skorzystać z tej metody.
Oto różne obejścia, które zdecydowanie mogą pomóc w rozwiązaniu problemu sprawdzania pisowni w Dokumentach Google, który nie działa na Twoich urządzeniach. Jeśli jesteś twórcą jakiegokolwiek rodzaju treści, wiesz, jak ważne jest, aby podczas dostarczania treści używać poprawnej pisowni i gramatyki. Dlatego wypróbuj te metody rozwiązywania problemów, które wyjaśniłem, i daj mi znać, co zadziałało w komentarzach.
Inne przewodniki w Dokumentach Google,
- Jak naprawić problem z automatycznym zapisywaniem w Dokumentach Google, który nie działa
- Przewodnik po korzystaniu z czatu edytora w Dokumentach Google
- Dokumenty Google nie są pobierane: jak to naprawić
- Jak utworzyć lub usunąć przekreślony tekst w Dokumentach Google



