Jak naprawić kod błędu Origin 327683: 0
Przewodnik Rozwiązywania Problemów / / August 04, 2021
Reklamy
Zaczynając, Pochodzenie to jedna z popularnych i szeroko używanych platform dystrybucji cyfrowej na całym świecie, która została opracowana przez EA (Electronic Arts) w celu kupowania i grania w gry wideo. Origin oferuje również własnego klienta gier na komputery z systemem Windows, Mac i platformy mobilne. EA opublikowało platformę Origin w 2011 roku i oferuje ekskluzywne gry Electronic Arts dla graczy PC. Chociaż Origin oferuje ulepszenia wydajności i funkcje gier, niektórzy niefortunni użytkownicy napotykają kod błędu 327683: 0 podczas próby zainstalowania aktualizacji. Jeśli Ty także cierpisz, zapoznaj się z tym przewodnikiem rozwiązywania problemów, aby to naprawić.
Ten konkretny kod błędu pojawia się głównie podczas instalowania pobranych gier za pośrednictwem klienta Origin na komputerze PC / laptopie. Może się to zdarzyć z kilku powodów, takich jak nieaktualny klient Origin, problemy z bezpieczeństwem systemu Windows, problemy z programami antywirusowymi innych firm, problemy z pamięcią podręczną Origin itp. Teraz, bez marnowania czasu, możesz przewinąć w dół i postępować zgodnie ze wszystkimi możliwymi sposobami naprawienia kodu błędu 327683: 0 na komputerze.
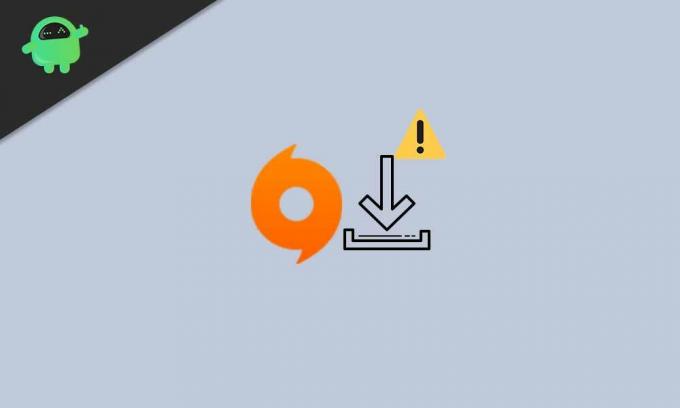
Spis treści
-
1 Jak naprawić kod błędu Origin 327683: 0
- 1.1 1. Zaloguj się ponownie na swoje konto Origin
- 1.2 2. Wyłącz zaporę systemu Windows Defender
- 1.3 3. Wyłącz program antywirusowy innej firmy
- 1.4 4. Wyłącz Ochronę zabezpieczeń systemu Windows
- 1.5 5. Wyczyść pamięć podręczną pochodzenia
- 1.6 6. Zainstaluj ponownie Origin
Jak naprawić kod błędu Origin 327683: 0
Tutaj przedstawiliśmy kroki, aby wyłączyć zaporę Windows Defender, kroki, aby wyłączyć program antywirusowy innej firmy, wyczyścić pamięć podręczną Origin, ponownie zalogować się na swoje konto Origin, ponownie zainstalować Origin itp.
Reklamy
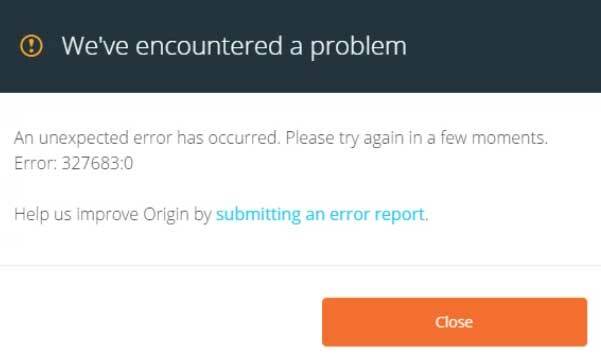
1. Zaloguj się ponownie na swoje konto Origin
Ponowne zalogowanie się do klienta Origin może naprawić konkretny błąd związany z instalowaniem gier lub aktualizacji. Dlatego zalecamy najpierw wylogowanie się z konta EA, a następnie ponowne zalogowanie się na nie. Aby to zrobić:
- Otwórz swoje Klient pochodzenia > Kliknij Pochodzenie w lewym górnym rogu.
- Kliknij Wyloguj się > Po zakończeniu wprowadź swój uwierzytelnienie loginu.
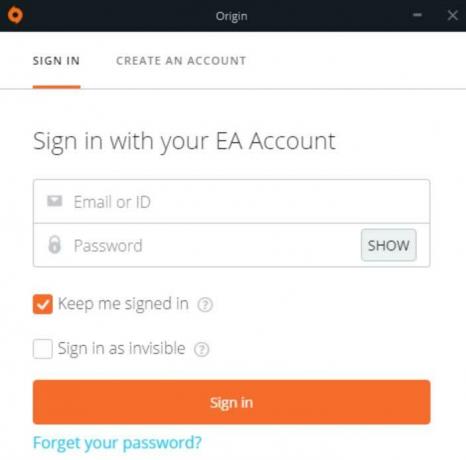
- Kliknij, aby wybrać „Nie wylogowuj mnie” pole wyboru.
- Trafienie Zaloguj się aby zalogować się ponownie na swoje konto EA.
- Teraz możesz spróbować pobrać lub zainstalować gry, aby sprawdzić, czy problem nadal występuje.
2. Wyłącz zaporę systemu Windows Defender
Zapora systemu Windows Defender w większości zapobiega przychodzącym lub wychodzącym połączeniom, aby zachować środki bezpieczeństwa, podobnie jak program antywirusowy. W takim przypadku należy tymczasowo wyłączyć ochronę zaporą sieciową, aby sprawdzić, czy to działa, czy nie.
- Kliknij na Menu Start (Naciśnij klawisz Windows).
- Teraz wpisz Zapora systemu Windows Defender i kliknij ją w wynikach wyszukiwania.
- Kliknij Zapora systemu Windows Defender aby go otworzyć.

Reklamy
- Kliknij Włącz lub wyłącz Zaporę systemu Windows Defender z lewego okienka.

- Następnie wybierz Wyłącz zaporę systemu Windows Defender (niezalecane) dla obu Publiczny i Prywatny opcje.
- Po wybraniu kliknij ok aby zapisać zmiany.
- Na koniec spróbuj uruchomić klienta Origin i sprawdź, czy kod błędu 327683: 0 Ci przeszkadza, czy nie.
Czytaj więcej:Poprawka: Epic Games Store zablokował się na komunikacie „Poczekaj, instalujemy Origin”
3. Wyłącz program antywirusowy innej firmy
Nie trzeba dodawać, że jeśli używasz w systemie Windows któregokolwiek z programów antywirusowych innych firm Komputer / laptop następnie wyłącz go na chwilę, aby sprawdzić, czy problem został rozwiązany albo nie. Jeśli to Ci pomoże, oznacza to, że Twój klient Origin ma konflikt z powodu programu antywirusowego, który mógł wcześniej zablokować dowolny plik lub połączenie. Po prostu wyłącz ochronę w czasie rzeczywistym, filtr sieciowy, ochronę przed manipulacją itp. Na koniec tymczasowo wyłącz tryb pełnej ochrony.
4. Wyłącz Ochronę zabezpieczeń systemu Windows
Podobnie jak w przypadku programu antywirusowego innej firmy, jeśli używasz domyślnej ochrony systemu Windows Security na komputerze / laptopie, pamiętaj o wyłączeniu ochrony w czasie rzeczywistym w jej ustawieniach. Aby to zrobić:
Reklamy
- naciśnij Windows + I klucze, aby otworzyć Ustawienia systemu Windows menu.
- Kliknij Aktualizacja i bezpieczeństwo > Kliknij Bezpieczeństwo systemu Windows z lewego okienka.

- Teraz kliknij Ochrona przed wirusami i zagrożeniami z okna prawego panelu.
- Kliknij Zarządzaj ustawieniami z Ustawienia ochrony przed wirusami i zagrożeniami.
- Po prostu wyłączyć the Ochrona w czasie rzeczywistym przełącz, klikając go.
- Poprosi Cię o potwierdzenie zadania przez UAC. Kliknij tak potwierdzać.
Na koniec możesz sprawdzić, czy kod błędu pochodzenia 327683: 0 został naprawiony, czy nie. Jeśli nadal występuje, postępuj zgodnie z następną metodą.
5. Wyczyść pamięć podręczną pochodzenia
Podobnie jak inne programy, klient Origin również przechowuje swój plik tymczasowy w systemie, który jest znany jako pliki pamięci podręcznej. Te pliki pamięci podręcznej są przydatne do prawidłowego przechowywania danych podczas sesji logowania lub danych gry. Ale w jakiś sposób, jeśli pliki pamięci podręcznej zostaną uszkodzone lub znikną, program może nieoczekiwanie zacząć działać. Dlatego należy wyczyścić starsze pliki pamięci podręcznej klienta Origin, aby naprawić wiele problemów.
- Zamknij całkowicie klienta Origin i naciśnij klawisze Ctrl + Shift + Esc, aby otworzyć Menedżera zadań.
- Kliknij kartę Procesy> Wybierz zadania związane z klientem Origin i kliknij kolejno Zakończ zadanie (jeśli istnieje).
- Teraz naciśnij Windows + R. klucze, aby otworzyć Biegać Okno dialogowe.
- Rodzaj % ProgramData% / Origin i naciśnij Wchodzić.
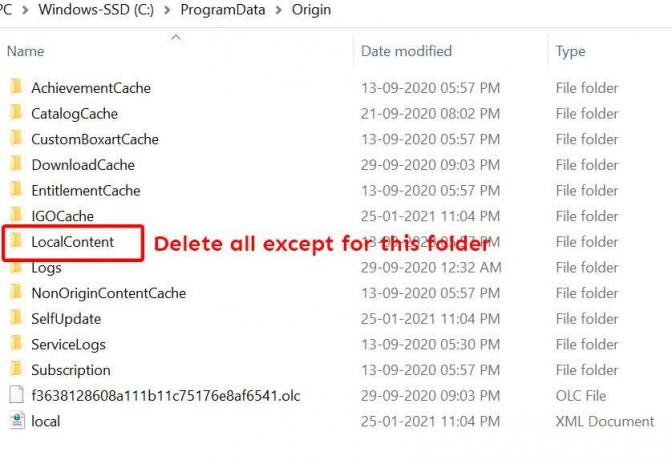
- Otworzy się folder danych programu Origin> Usuń wszystko pliki w tym folderze z wyjątkiemLokalna zawartość.
- naciśnij Windows + R. klucze, aby otworzyć Biegać okno dialogowe ponownie.
- Rodzaj %Dane aplikacji% i naciśnij Wchodzić.
- Przejdź do Roaming folder> Wybierz plik Folder pochodzenia i usuń go.
- Po zakończeniu wróć i otwórz plik Lokalny teczka.
- Kasować the Folder pochodzenia tutaj.
- Na koniec uruchom ponownie komputer> Otwórz klienta Origin> Zaloguj się na swoje konto EA.
6. Zainstaluj ponownie Origin
Jeśli żadna z metod nie zadziałała, odinstaluj klienta Origin z komputera i ponownie zainstaluj klienta. Upewnij się, że pobierasz najnowszą wersję programu uruchamiającego z oficjalnej strony Origin. Oczekuje się, że czasami całkowicie nowa instalacja programu może naprawić kilka konfliktów, usterek, błędów itp. Aby to zrobić:
- Upewnij się, że klient Origin jest zamknięty i nie działa w tle.
- Kliknij na Menu Start > Wpisz Panel sterowania i kliknij ją w wynikach wyszukiwania.
- Teraz kliknij Odinstaluj program > Poszukaj klienta Origin i kliknij prawym przyciskiem myszy na tym.
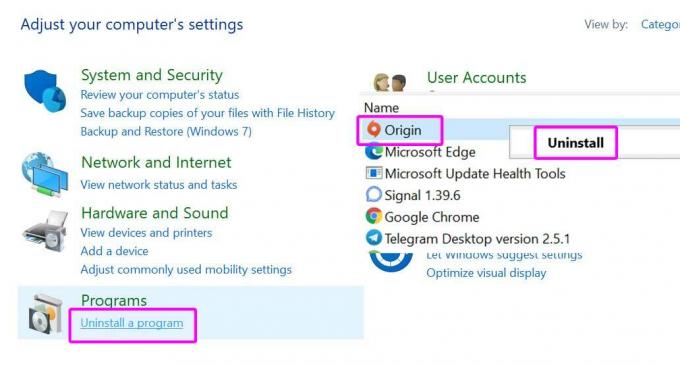
- Wybierz Odinstaluj > Jeśli pojawi się monit, kliknij tak aby potwierdzić zadanie.
- Postępuj zgodnie z instrukcjami wyświetlanymi na ekranie, aby zakończyć proces dezinstalacji.
- Po zakończeniu po prostu uruchom ponownie komputer.
- Następnie udaj się do ten link do pobrania najnowszą wersję klienta Origin dla Twojego systemu Windows.
- Po pobraniu uruchom instalator i postępuj zgodnie z instrukcjami wyświetlanymi na ekranie, aby go całkowicie zainstalować.
- Na koniec zaloguj się na swoje istniejące konto EA> Spróbuj pobrać lub zainstalować dowolną grę, aby sprawdzić, czy otrzymujesz kod błędu Origin 327683: 0, czy nie.
To wszystko, chłopaki. Zakładamy, że ten przewodnik okazał się bardzo przydatny. Zapraszam do pytania w komentarzu poniżej.



