Kompleksowy przewodnik dotyczący usuwania szczegółów autouzupełniania z Google Chrome
Inny Przydatny Przewodnik / / August 04, 2021
Reklamy
W tym samouczku pokażemy, jak usunąć szczegóły autouzupełniania z przeglądarki Google Chrome. Funkcja autouzupełniania przeglądarki Chrome zapisuje Twoje dane (po uzyskaniu zgody) dotyczące adresu, nazwisk, metod płatności itp. Następnym razem, gdy masz zamiar wypełnić formularz, automatycznie wyświetli monit i wypełni pola w Twoim imieniu. Dlaczego więc ktoś miałby chcieć rozstać się z tak ważną funkcjonalnością? Cóż, może być kilka powodów tego samego.
Jeśli uważasz, że nadszedł czas, aby licytować się z Google Chrome i masz zamiar przejść na przeglądarkę Firefox, Edge itp., Lepiej usunąć zapisane dane logowania z Chrome. Ponadto, jeśli w domu jest wspólny komputer, tym ważniejsze staje się usunięcie szczegółów autouzupełniania z Google Chrome. Nie tylko z punktu widzenia bezpieczeństwa, ale także z punktu widzenia doświadczenia użytkownika.
Chodzi o to, że gdy którykolwiek członek będzie miał zamiar wypełnić formularz, Google wyświetli monit ze szczegółami dotyczącymi Twojego konta. Wymaga to nie tylko dodatkowego kroku w zamykaniu monitu za każdym razem, ale może również stanowić zagrożenie dla bezpieczeństwa. Cóż, to tylko niektóre z wielu powodów, dla których należałoby wykonać powyższe zadanie. Jeśli więc powtórzysz te myśli, oto kroki wymagane do usunięcia szczegółów autouzupełniania z Google Chrome.

Reklamy
Spis treści
-
1 Jak usunąć szczegóły autouzupełniania z Google Chrome
- 1.1 Na pulpicie Chrome
- 1.2 W Chrome na Androida
- 1.3 Usuń szczegóły autouzupełniania z Chrome na iPhonie
Jak usunąć szczegóły autouzupełniania z Google Chrome
Podzieliliśmy instrukcje na trzy oddzielne sekcje - dla systemów Windows, iOS i Android. Udaj się do tego, który spełnia Twoje wymagania. Po prostu upewnij się, że jesteś zalogowany za pomocą identyfikatora Google, z którego dane mają zostać usunięte.
Na pulpicie Chrome
- Uruchom przeglądarkę Chrome, kliknij ikonę przepełnienia znajdującą się w prawym górnym rogu i wybierz Ustawienia z menu rozwijanego.

- Następnie przejdź do sekcji Autouzupełnianie z lewego paska menu.
- Powinieneś teraz zobaczyć trzy różne opcje: Hasła, Metody płatności i Adresy i inne.

- Udaj się do tego, z którego chcesz usunąć informacje. Jako przykład przejdźmy do sekcji Adresy i innych sekcji.
- W tej sekcji zobaczysz swój zapisany adres. Kliknij ikonę przepełnienia znajdującą się obok adresu i wybierz opcję Usuń.

- Podobnie możesz wykonać te same kroki dla haseł i metod płatności. Na przykład poniższy zrzut ekranu pokazuje kroki, aby usunąć zapisane hasło.
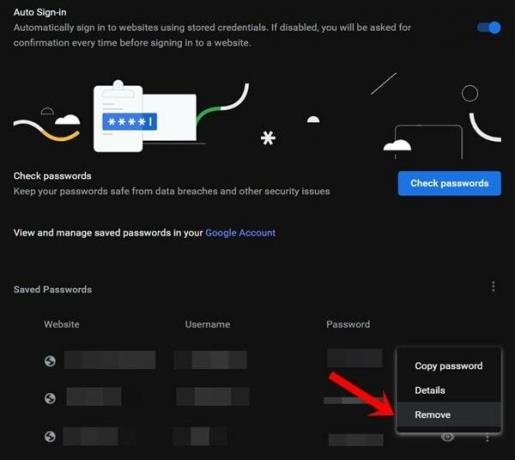
Czy to były kroki, aby usunąć szczegóły autouzupełniania z przeglądarki Google Chrome. Skierujmy teraz naszą uwagę na ekosystem Androida.
W Chrome na Androida
- Otwórz przeglądarkę Chrome na swoim urządzeniu z Androidem.
- Stuknij ikonę przepełnienia znajdującą się w prawym górnym rogu i wybierz Ustawienia.

- Następnie w sekcji Podstawowe powinna pojawić się opcja „Hasła”, „Metody płatności” oraz „Adresy i nie tylko”. Jako przykład usuńmy zapisany adres.
- Przejdź więc do sekcji „Adresy i nie tylko” i wybierz żądany adres.
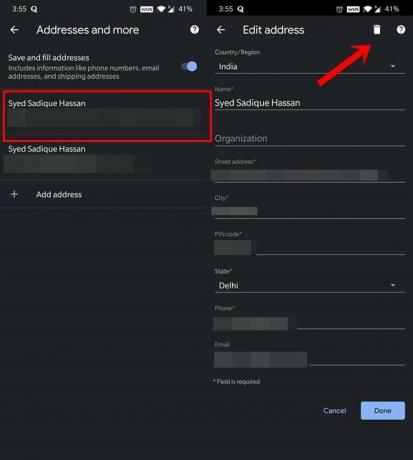
- Następnie dotknij ikony Usuń znajdującej się w prawym górnym rogu.
- Możesz również usunąć zapisane hasło i metody płatności w podobny sposób, jak w przypadku adresu. Odnieś się do poniższego zrzutu ekranu jako odniesienia.
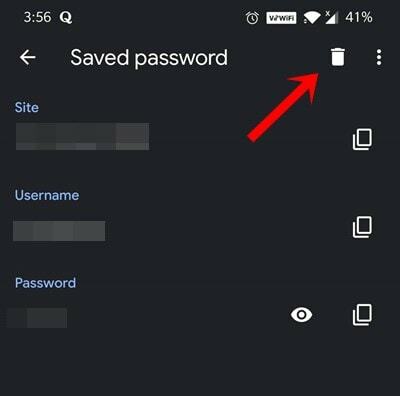
To wszystko z tej sekcji, jak usunąć szczegóły autouzupełniania z przeglądarki Google Chrome na Androida. Zapoznajmy się teraz z instrukcjami dla urządzeń iPhone.
Usuń szczegóły autouzupełniania z Chrome na iPhonie
- Uruchom przeglądarkę Chrome na swoim urządzeniu z systemem iOS.
- Stuknij ikonę przepełnienia znajdującą się w prawym dolnym rogu.
- Następnie wybierz Ustawienia z wyświetlonego menu.

- Powinieneś teraz zobaczyć opcję „Hasła”, „Formy płatności” oraz „Adresy i nie tylko”.

- Załóżmy, że chcesz usunąć zapisany adres. Przejdź więc do sekcji „Adresy i nie tylko” i dotknij Edytuj.
- Następnie wybierz adres, który ma zostać usunięty, i naciśnij przycisk Usuń znajdujący się na dole.
- Możesz powtórzyć kroki w ten sam sposób dla kart płatniczych i haseł.
Na tym kończymy przewodnik dotyczący usuwania szczegółów autouzupełniania z przeglądarki Google Chrome. Udostępniliśmy kroki dla wszystkich trzech platform, tj. Windows, Android i iOS. Jeśli masz jakieś pytania związane z wyżej wymienionymi krokami, daj nam znać w komentarzach. Na koniec, oto kilka Porady i wskazówki dotyczące iPhone'a, Wskazówki i porady dotyczące komputera, i Wskazówki i porady dotyczące Androida które również powinieneś sprawdzić.

![Pobierz oprogramowanie sprzętowe OCW28.70-47 dla Sprint Moto Z3 Play [Stock ROM / Restore]](/f/4d00138340a142db4f4a83a0d9c6a38b.jpg?width=288&height=384)

