Jak zaktualizować BIOS na GPU AMD
Inny Przydatny Przewodnik / / August 04, 2021
Reklamy
Bez karty graficznej nie możemy sobie wyobrazić wizualnych wrażeń w grach wideo lub innych wymagających zadaniach na naszym komputerze. Przeważnie komputery do gier wymagają dość mocnych i zaawansowanych procesorów graficznych do renderowania graficznego bez przerywania potu. Wraz ze wzrostem zapotrzebowania na procesory graficzne komputery do gier stały się mocniejsze niż kiedykolwiek. Jednak czasami gracze o ekstremalnej wydajności mogą również wymagać uwolnionej mocy bardziej niż przetaktowanie GPU. W tym scenariuszu BIOS miga pojawia się w świetle. Tutaj udostępniliśmy instrukcje dotyczące flashowania systemu BIOS na procesorze graficznym AMD.
Ponieważ gry na PC są najlepsze, niektórzy użytkownicy zawsze chcą, aby każdy grosz ze sprzętu był nie do pobicia wydajność w każdej grze lub nawet innych pracach wymagających dużej grafiki, takich jak edycja wideo, edycja zdjęć, renderowanie, przesyłanie strumieniowe, i więcej. Dlatego zawsze szukamy „przetaktowania” naszego procesora / karty graficznej z domyślnej taktowania do maksymalnej prędkości, aby uzyskać najlepsze wrażenia w grach.
Ale jeśli chcesz uzyskać większą wydajność poza podkręcaniem, będziesz potrzebować flashowania BIOS-u jednym prostym słowem. Chociaż przetaktowywanie jest dość proste, flashowanie BIOS-u nie jest takie łatwe i nie powinno.
Zrzeczenie się: Pamiętaj, że ponosisz wyłączną odpowiedzialność za to, co robisz lub co zrobiłeś ze swoją kartą GPU. Nie jest to przeznaczone dla wszystkich graczy komputerowych i ma zarówno zalety, jak i wady. Dlatego nie będziemy zachęcać was wszystkich do korzystania z tej metody, chyba że jesteście fanami gier komputerowych lub chcecie trochę przetaktować przez flashowanie BIOS-u.
Spis treści
- 1 Co to jest BIOS GPU?
- 2 Dlaczego flashowanie BIOS-u GPU?
-
3 Zgodne karty graficzne do flashowania systemu BIOS
- 3.1 Wymagania wstępne:
-
4 Jak zaktualizować BIOS na GPU AMD
- 4.1 Wymagane narzędzia / pliki:
- 4.2 Krok 01: Kopia zapasowa przy użyciu GPU-Z
- 4.3 Krok 02: Użyj ATIFlash
- 4.4 Krok 03: Sflashuj nowy VBIOS
- 4.5 Co dalej?
Co to jest BIOS GPU?
Zatem BIOS oznacza „Podstawowy system wejścia / wyjścia”. Zasadniczo jest to program uruchamiany na mikroprocesorze komputera w celu uruchomienia systemu komputerowego po jego włączeniu. Zarządza również przepływem danych między systemem operacyjnym komputera a podłączonymi urządzeniami / urządzeniami peryferyjnymi, takimi jak mysz, klawiatura, karta wideo, dysk twardy / SSD, drukarka itp.
Reklamy
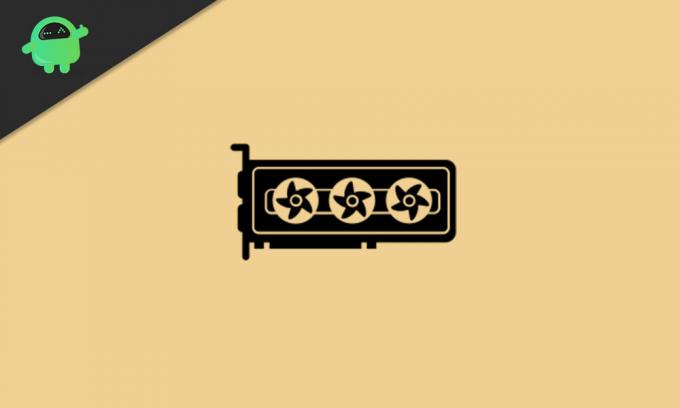
Podczas, gdy GPU oznacza „jednostkę przetwarzania grafiki”, która jest wyświetlana na ekranie komputera. Teraz GPU BIOS jest również znany jako „VBIOS” lub „VGA BIOS”. Mówiąc najprościej, GPU BIOS to program lub oprogramowanie układowe karty graficznej, które bezproblemowo współpracuje ze sprzętem komputera, pamięcią RAM, procesorem itp., Zapewniając najwyższą wydajność. Zawiera również częstotliwość taktowania GPU, prędkość wentylatora, napięcie, dostarczaną moc i inne.
Dlatego nawet po podkręceniu lub intensywnym korzystaniu z karty graficznej na komputerze, twoja karta graficzna nie będzie łatwa zepsuty lub nieprawidłowo działający, ponieważ program BIOS dba o twój procesor graficzny, ograniczając przepływ mocy i napięcie częstotliwość itp. Jednak po flashowaniu systemu BIOS na karcie graficznej będziesz mógł podnieść ograniczenia napięcia GPU, aby uzyskać wyższą prędkość przetaktowywania.
Dlaczego flashowanie BIOS-u GPU?
Przydaje się głównie przy ekstremalnym przetaktowywaniu GPU. Zwykle po prostu podkręcenie karty GPU za pomocą narzędzia do podkręcania wykonuje zadanie wydajnie. Są jednak zaawansowani i zapaleni gracze, którzy chcą ekstremalnego przetaktowania. Pomocne będzie więc flashowanie systemu BIOS na karcie graficznej.
Inaczej mówiąc, po prostu nadpisujesz nowe oprogramowanie układowe na GPU, flashując BIOS, który zaoferuje nowe wartości zegara rdzenia, zegara pamięci, limitu napięcia, ograniczenia mocy itp. Tak więc wszystkie nowe wartości w systemie GPU z pewnością zwiększą wydajność bardziej niż tylko przetaktowywanie.
Reklamy
Musisz przeczytać:Napraw sterownik NVIDIA niezgodny z tą wersją systemu Windows
Zgodne karty graficzne do flashowania systemu BIOS
Większość kart graficznych AMD, takich jak AMD Radeon RX Vega 56, Radeon RX 5700 i inne modele, jest bardzo popularna wśród użytkowników GPU do flashowania BIOS-u. Najlepsze jest to, że większość z tych procesorów graficznych AMD ma te same płytki PCB, co wyższe warianty, takie jak RX Vega 64 i RX 5700 XT. Krótko mówiąc, użytkownicy mogą łatwo uzyskać te same taktowanie rdzenia i poziomy wydajności, jak w przypadku zaawansowanych procesorów graficznych.
Wymagania wstępne:
- Upewnij się, że masz mocny zasilacz (zasilacz) do obsługi podkręcania GPU.
- Upewnij się, że obudowa procesora jest dobrze wentylowana, a wentylator chłodzący CPU / GPU działa prawidłowo. Przepływ powietrza powinien być odpowiednio utrzymywany.
- Pamiętaj, że twoja karta graficzna ma opcję podwójnego BIOS-u. Większość procesorów graficznych wyższego poziomu oferuje system z podwójnym BIOSem tylko ze względów bezpieczeństwa. (Opcjonalny)
- Przejrzyj kilka recenzji online na temat konkretnego modelu karty graficznej, czy flashowanie systemu BIOS działa poprawnie, czy nie. Jeśli średni wynik nie jest zadowalający przy regularnym użytkowaniu, nie powinieneś przechodzić na flashowanie BIOS-u.
- Pamiętaj też, aby śledzić wydajność i zachowanie karty graficznej po flashowaniu systemu BIOS, ponieważ w niektórych przypadkach flashowane GPU mogą zachowywać się nieoczekiwanie.
- Należy wykonać kopię zapasową systemu BIOS GPU. Poniżej znajdziesz przewodnik.
Jak zaktualizować BIOS na GPU AMD
Tutaj, w tym przewodniku, omówimy AMD Radeon RX Vega 56 (na przykład) i będziemy na nim flashować BIOS RX Vega 56. Sprawdźmy więc poniżej wymagane narzędzia.
Wymagane narzędzia / pliki:
- Pobierz narzędzie ATIFlash (Narzędzie do flashowania dla procesorów graficznych AMD)
- Pobierz TechPowerUp GPU-Z
- Plik kopii zapasowej istniejącego systemu BIOS GPU (kopia zapasowa przy użyciu narzędzia GPU-Z lub ATiFlash)
- Nowy docelowy BIOS
Krok 01: Kopia zapasowa przy użyciu GPU-Z
- Zainstaluj GPU-Z na swoim komputerze i uruchom go.
- Zanotuj podstawę i zwiększ prędkość zegara GPU.
- Kliknij ikonę Udostępnij (strzałka) obok wersji systemu BIOS.
- Kliknij „Zapisz do pliku…” na swoim komputerze. (Pamiętaj, aby zapisać ten sam plik w dwóch różnych lokalizacjach jako kopię zapasową)
Użytkownicy Radeon RX Vega:
Reklamy
- Typ pamięci będzie widoczny jako HBM2 z nazwą producenta.
- Konieczne jest flashowanie systemu BIOS na karcie Vega, jeśli ma ona pamięć typu Samsung HBM2.
- Podczas gdy inni producenci nie oferują udanych błysków. Jeśli flashujesz 5700 kart, powinieneś pominąć sprawdzanie pamięci.
Krok 02: Użyj ATIFlash
- Po pobraniu rozpakuj plik zip ATIFlash.
- Następnie przejdź do rozpakowanego folderu i otwórz plik „amdvbflashWin.exe” jako administrator.
- Teraz na ekranie pojawi się interfejs ATIFlash.
- Tutaj możesz zobaczyć aktualną wersję VBIOS, nową wersję VBIOS, nazwę pliku, informacje o systemie i inne.
- Kliknij „Zapisz”, aby ze względów bezpieczeństwa wykonać kolejną kopię zapasową aktualnej wersji VBIOS na komputerze.
Krok 03: Sflashuj nowy VBIOS
- Kliknij „Load Image” w narzędziu ATIFlash.
- Wybierz pobrany / nowy VBIOS z komputera.
- Teraz możesz zobaczyć szczegóły „Nowy VBIOS”> Kliknij „Program”.
- Poczekaj, aż proces się zakończy> Po zakończeniu uruchom ponownie komputer.
- Na koniec ponownie uruchom narzędzie ATIFlash i możesz zobaczyć nowo sflashowane szczegóły VBIOS jako bieżące.
- Cieszyć się!
Co dalej?
- Cóż, po sflashowaniu nowej wersji VBIOS powinieneś najpierw przetestować niektóre parametry, czy flashowanie BIOS-u działa poprawnie, czy nie.
- Przede wszystkim przetestuj wyższe podkręcenia pod kątem wydajności i stabilności.
- Po drugie, sprawdź również zakres przegrzania.
- Po trzecie, przeprowadź test obciążeniowy GPU, korzystając z niektórych typowych narzędzi do testów porównawczych, które znajdziesz w Internecie.
Teraz, jeśli na wypadek, którykolwiek z tych parametrów wpływa na wydajność grafiki, należy powrócić do poprzedniej wersji VBIOS za pomocą narzędzia ATIFlash. Przypominamy, że wykonałeś już kopię zapasową poprzedniej wersji VBIOS na swoim komputerze. Aby to zrobić:
- Uruchom narzędzie ATIFlash> Załaduj kopię zapasową wersji VBIOS z komputera, którą zapisałeś wcześniej.
- Kliknij „Program”> Po zakończeniu uruchom ponownie komputer.
- Udało Ci się powrócić do poprzedniej wersji VBIOS.
To wszystko, chłopaki. Zakładamy, że ten przewodnik był dla Ciebie pomocny. W przypadku dalszych pytań możesz skomentować poniżej.
Subodh uwielbia pisać treści, niezależnie od tego, czy dotyczą one technologii, czy innych. Po roku pisania na blogu technicznym staje się tym pasjonatem. Uwielbia grać w gry i słuchać muzyki. Oprócz blogowania uzależnia się od kompilacji komputerów do gier i wycieków smartfonów.



