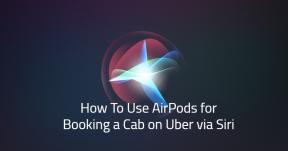Jak skonfigurować i uruchomić narzędzie OCR offline na Chromebooku
Inny Przydatny Przewodnik / / August 04, 2021
Niestandardowa pamięć ROM | CyanogenMod | Aplikacje na Androida | Aktualizacja oprogramowania | MiUi | Cała pamięć ROM | Lineage OS |
Reklamy
Chromebooki to lekkie gadżety i często nie są preferowane do codziennego użytku. Mimo to mogą służyć różnym celom. Jednym z nich jest używanie Chromebooka do konwersji OCR offline. Pozwoli nam to również konwertować obrazy. W tym przewodniku wyjaśnię ci, jak to zrobić skonfigurować i uruchomić narzędzie OCR offline na Chromebooku. Chociaż możesz wykonywać konwersje OCR online, ale większość z nich może nie być bezpłatna lub zapewnia ograniczone bezpłatne użytkowanie.
Wdrożymy Tesseract OCR od Google. Jest to darmowa aplikacja o otwartym kodzie źródłowym. Oprócz tego będziemy korzystać z aplikacji gImageReader. W tym celu musisz włączyć Linuksa na swoim Chromebooku i użyć aplikacji, aby poradzić sobie z kompatybilnością. Kwestia kompatybilności pojawia się, ponieważ gImageReader obsługuje system operacyjny Windows. Teraz przejdźmy do szczegółowych kroków przewodnika.

Skonfiguruj i uruchom narzędzie OCR offline na Chromebooku
Oto kroki konfiguracji OCR.
Reklamy
- Włącz Linuksa na Twoim Chromebooku [Twój Chromebook musi być wyprodukowany w 2019 roku i powinien działać w systemie ChromeOS 79, aby obsługiwał system Linux]
- Zainstaluj aplikację Wine aby zapewnić zgodność z aplikacją gImageReader
- Uruchom terminal Linux
- Wprowadź następujące dwa polecenia.
sudo apt-get updatesudo apt-get upgrade
- Pobierz aplikację gImageReader bezpłatnie z Github.
- Musisz przenieść ten plik .exe do Linux Files.
- Po pobraniu zmień nazwę aplikacji na krótką, aby ułatwić wstawianie w wierszu poleceń[na przykład zmień to na gimager lub cokolwiek, co uznasz za wygodne.]
- Ponownie przejdź do terminala Linux i wydaj następujące polecenie.
wino gimager.exe
- Pojawi się kreator konfiguracji. Kliknij Kolejny aby kontynuować, postępuj zgodnie z instrukcjami wyświetlanymi na ekranie i zainstaluj gImageReader na Chromebooku.
- Teraz, aby uruchomić gImageReader, musisz wydać następujące polecenie.
wino "/ home /Nazwa Użytkownika/.wine/drive_c/Program Files / gImageReader / bin / gimagereader-qt5.exe ”
Powyższe polecenie zastępuje pogrubioną nazwę użytkownika rzeczywistą nazwą użytkownika, którą masz na Chromebooku.
Kroki do konwersji OCR
- Uruchomi się narzędzie OCR
- Przejdź do Ikona pliku i kliknij na tym
- Następnie przejrzyj sekcję plików Linuksa aby pobrać ten plik PDF, który chcesz przekonwertować
- Plik zostanie teraz otwarty
- Tuż nad otwartym plikiem zobaczysz plik Tryb OCR opcja. Kliknij, aby rozwinąć rozwijane menu
- Następnie ustaw go na hOCR, PDF [Umożliwi to wyszukiwanie wyników w formacie PDF]
- W przeciwnym razie ustaw ją na Zwykły tekst z menu rozwijanego [ijeśli chcesz, aby tekst był możliwy do przeszukiwania]
- W panelu po prawej stronie w sekcji Wyjście kliknij Eksport aby rozwinąć menu
- Wybierz pomiędzy Eksportuj do PDF, Eksportuj do ODT lub Eksportuj do zwykłego tekstu w zależności od wymagań.
- Wybierz lokalizację, w której nowo przekonwertowany plik zostanie zapisany.
Chodzi o konfigurację i uruchomienie narzędzia OCR offline na Chromebooku. Jeśli wolisz konwersje offline, wypróbuj to.
Next Guides,
- Jak włączyć historię schowka na Chromebooku
- Krótki przewodnik po tym, jak robić zrzuty ekranu na Chromebooku
- Jak zainstalować pakiet Microsoft Office na Chromebooku