Poprawka: problem z powiadomieniem Skype nie zniknie
Inny Przydatny Przewodnik / / August 04, 2021
Reklamy
Skype to słynna usługa telekomunikacyjna, która zapewnia różne usługi, takie jak rozmowy wideo, SMS-y, połączenia głosowe itp. Ma ogromną bazę użytkowników na całym świecie. Jest dostępny dla większości platform, takich jak Android, iOS, Windows, macOS, xBox360 i smartwatche. Niedawno widzieliśmy, że wielu użytkowników Skype'a boryka się z problemem polegającym na tym, że powiadomienia Skype nie znikają nawet po ich przeczytaniu i usunięciu.
Ten problem z powiadomieniami występuje na smartfonach i komputerach PC. To nie jest tak powszechne Komputery PC, ale użytkownicy smartfonów mają do czynienia częściej, gdy powiadomienie pozostaje w powiadomieniu taca. Nie tylko to, ale czerwona kropka powiadomienia pojawia się na ikonie aplikacji, co oznacza powiadomienie i nie znika.

Spis treści
-
1 Jak naprawić problem z powiadomieniem Skype nie zniknie
- 1.1 Metoda 1: Zaloguj się ponownie na swoje konto Skype
- 1.2 Metoda 2: Uaktualnij aplikację Skype
- 1.3 Metoda 3: Wymuś zatrzymanie i wyczyszczenie danych aplikacji Skype
- 1.4 Metoda 4: Użyj Skype'a w przeglądarce
- 1.5 Metoda 5: Wyłącz ustawienia powiadomień
- 2 Wniosek
Jak naprawić problem z powiadomieniem Skype nie zniknie
Najpierw przedstawimy metody, które będą działać zarówno na komputerze, jak i na smartfonach, a następnie, jeśli nie rozwiążą one problemu, możesz wypróbować metodę wyłączną na urządzenia mobilne.
Reklamy
Metoda 1: Zaloguj się ponownie na swoje konto Skype
Podobnie jak każda inna aplikacja, Skype ma kilka błędów, które mogą powodować takie problemy. Gdy ponownie zalogujesz się do klienta, zresetuje on wszystkie dane i konfigurację, dzięki czemu powiadomienie zniknie.
Uwaga: Nie wykonuj tego procesu, jeśli nie masz swoich danych logowania, ponieważ musisz je wstawić, aby zalogować się ponownie.
Otwórz aplikację i kliknij przycisk menu. Przycisk menu ma 3 kropki jako ikonę i znajduje się u góry ekranu.

Wybierz opcję wylogowania z menu rozwijanego. Otworzy się okno potwierdzenia. Ponownie wybierz opcję wylogowania w polu potwierdzenia, aby wylogować się z konta Skype.
Reklamy
Zamknij i otwórz aplikację Skype i zaloguj się ponownie na swoje konto, używając swoich poświadczeń. Poproś kogokolwiek o wysłanie Ci wiadomości na skype i sprawdź, czy problem z powiadomieniami został rozwiązany.
Metoda 2: Uaktualnij aplikację Skype
Jest to częste rozwiązanie większości problemów związanych z błędami. Podobnie jak każdy inny skype aplikacji również zapewnia regularne aktualizacje z różnymi poprawkami błędów. Możesz pobrać najnowszą aplikację Skype z Google Play na urządzenia z systemem Android oraz z App Store na urządzenia z systemem iOS. Możesz odwiedzić oficjalną witrynę firmy Microsoft, aby pobrać najnowszą aplikację na komputer.
Aby zaktualizować aplikację, wystarczy użyć przycisku aktualizacji na urządzeniach z systemem Android i iOS. Musisz jednak ręcznie zainstalować go w systemie Windows lub Mac. Nie jest to takie trudne, po prostu pobierz plik i kliknij go dwukrotnie, aby otworzyć instalator. Postępuj zgodnie z instrukcjami wyświetlanymi na ekranie, aby zainstalować aktualizację skype.
Po pomyślnej instalacji zaloguj się do aplikacji przy użyciu swojego identyfikatora. Na koniec sprawdź, czy problem z powiadomieniami został rozwiązany.
Reklamy
Metoda 3: Wymuś zatrzymanie i wyczyszczenie danych aplikacji Skype
Ta metoda jest przeznaczona tylko dla użytkowników Androida. Podczas korzystania z dowolnej aplikacji tworzy ona tymczasowe pliki i pamięć podręczną na urządzeniu. Ten plik pomaga aplikacjom w przetwarzaniu, ale gdy zostaną uszkodzone, zepsują proces aplikacji. Możesz zatrzymać i wyczyścić dane aplikacji, aby to naprawić, a w ten sposób są szanse na pozbycie się błędów.
- Aby wymusić zatrzymanie i wyczyścić dane aplikacji Skype, najpierw przejdź do aplikacji ustawień. Następnie poszukaj aplikacji i opcji powiadomień i dotknij ich.
- Stuknij opcję zobacz wszystkie aplikacje, aby otworzyć listę wszystkich zainstalowanych aplikacji. Teraz poszukaj aplikacji Skype i dotknij jej.
- Na następnym ekranie zobaczysz opcję zatrzymania siły. Stuknij w to, aby wymusić zatrzymanie aplikacji.
- Następnie poszukaj opcji przechowywania w tym samym oknie i dotknij jej, aby otworzyć różne opcje przechowywania.
- Teraz zobaczysz opcję wyczyść pamięć podręczną i wyczyść dane. Tsp w obu opcjach jedna po drugiej, aby wyczyścić dane aplikacji Skype.
- Na koniec zamknij aplikację ustawień i otwórz aplikację Skype. Zaloguj się do aplikacji i sprawdź, czy problem został rozwiązany.
Uwaga: powyższa metoda jest przeznaczona tylko dla użytkowników Androida, dla użytkowników Windows i iOS możesz odinstalować i ponownie zainstalować aplikację Skype, aby wyczyścić pamięć podręczną.
Metoda 4: Użyj Skype'a w przeglądarce
Jeśli nic nie działa, musisz poczekać na oficjalne rozwiązanie problemu. Ten problem z powiadomieniami nie jest tak duży, ale jeśli nadal Cię denerwuje, możesz skorzystać z tego tymczasowego rozwiązania. Skype ma klienta internetowego, który może być dla Ciebie pomocny. Możesz przejść do witryny Skype za pomocą przeglądarki internetowej.
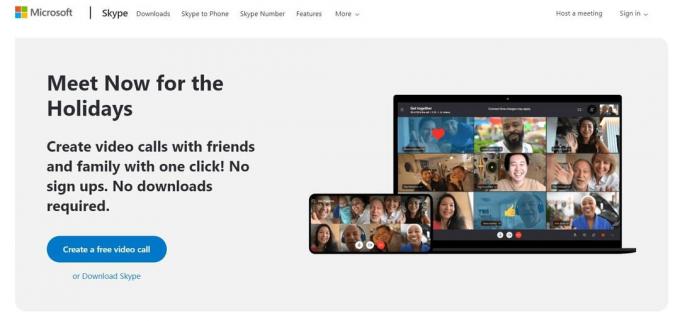
Kliknij tutaj aby uzyskać bezpośredni dostęp do klienta internetowego Skype. Gdy jesteś na stronie głównej klienta internetowego Skype, użyj opcji podpisu znajdującej się w prawym górnym rogu i wprowadź swoje dane logowania, aby uzyskać dostęp do konta.
Metoda 5: Wyłącz ustawienia powiadomień
Jeśli wyłączysz wszystkie ustawienia lub preferencje powiadomień w aplikacji Skype, naprawi to problem z powiadomieniem Skype nie zniknie na Twoim komputerze lub smartfonie.
Otwórz aplikację Skype i przejdź do ustawień. Tutaj otwórz ustawienia powiadomień.

Wyłącz wszystkie opcje preferencji powiadomień. Gdy nie otrzymasz żadnych powiadomień o rozwiązaniu problemu!
Uwaga: Interfejs użytkownika ustawień może różnić się w urządzeniu w zależności od używanego systemu operacyjnego, ale czynności są zasadniczo takie same.
Wniosek
Podsumowując, były to wszystkie możliwe poprawki dotyczące problemu z powiadomieniami Skype. Jednak w ostateczności możesz skontaktować się ze wsparciem Skype i poprosić o rozwiązanie tego problemu.
Wybór redaktorów:
- Przewodnik dotyczący wyłączania Skype podczas uruchamiania w systemie Windows 10
- Jak naprawić opóźnienie dźwięku w Skype na telefonie komórkowym i komputerze
- Zatrzymaj monit Windows 10 sugerujący zarejestrowanie się w usługach Microsoft
- Najlepsze darmowe alternatywy dla Zoom
- Jak zatrzymać wibracje podczas połączeń przychodzących i wychodzących w narzędziach Mi Band
Rahul jest studentem informatyki z ogromnym zainteresowaniem w dziedzinie technologii i zagadnień kryptowalut. Większość czasu spędza na pisaniu, słuchaniu muzyki lub podróżowaniu po niewidzianych miejscach. Uważa, że czekolada jest rozwiązaniem wszystkich jego problemów. Życie się dzieje, a kawa pomaga.



