Jak naprawić błąd nie można edytować w programie Excel w trybie online / tylko do odczytu
Inny Przydatny Przewodnik / / August 04, 2021
Reklamy
Jeśli nie możesz edytować pliku programu Excel w trybie online lub w trybie tylko do odczytu, w tym przewodniku pokażemy potencjalne rozwiązania umożliwiające rozwiązanie tego problemu. To oprogramowanie do obsługi arkuszy kalkulacyjnych firmy Microsoft nie ogranicza się tylko do przetwarzania danych. Na przykład możesz przeprowadzić różne obliczenia, wstawić narzędzia graficzne, takie jak wykresy kołowe, tabele przestawne, makra i inne. Obsługuje również funkcje współpracy. W rezultacie Ty i Twoi współpracownicy możecie przeprowadzić edycję w podróży. Jednak aby skorzystać z tej funkcji, będziesz musiał przełączyć się na wersję internetową Excel.
Dla nieświadomych, ta wersja online oprogramowania zawiera prawie wszystkie funkcje, które ma do zaoferowania samodzielna aplikacja. Ponadto dodatkowe zalety, że nie trzeba pobierać dodatkowej aplikacji, sprawiają, że jest to wybór dla wielu osób. Następnie, jak wspomniano wcześniej, jego funkcje współpracy na żywo wyróżniają się jako jego USP. Jednak nie każdy jest w stanie w pełni wykorzystać tę funkcję, ponieważ nie może edytować pliku Excel w trybie online lub w trybie tylko do odczytu. Jeśli również masz do czynienia z tym problemem, ten przewodnik pojawi się w andy. Postępuj zgodnie z instrukcjami.

Spis treści
-
1 Jak naprawić błąd nie można edytować w programie Excel w trybie online / tylko do odczytu
- 1.1 Poprawka 1: Ponownie zweryfikuj uprawnienia do plików
- 1.2 Poprawka 2: Sprawdź magazyn OneDrive
- 1.3 Poprawka 3: Zamknij plik z innych źródeł
- 1.4 Poprawka 4: Wyłącz zaporę systemu Windows
Jak naprawić błąd nie można edytować w programie Excel w trybie online / tylko do odczytu
Sporo użytkowników wyraziło już swoje obawy dotyczące tego problemu w całej witrynie Fora pomocy technicznej firmy Microsoft. Mając to na uwadze, poniżej podano kilka potencjalnych poprawek dla tego samego. Ponieważ nie ma uniwersalnego rozwiązania jako takiego, powinieneś wypróbować wszystkie metody podane poniżej, aż będziesz w stanie osiągnąć sukces.
Reklamy
Poprawka 1: Ponownie zweryfikuj uprawnienia do plików
Chociaż jest to w większości oczywiste, jednak zostało uznane za najczęstszą przyczynę tego problemu. Często właściciel tego pliku zapomina o włączeniu funkcji edycji udostępnionego pliku. W rezultacie nie masz wyboru poza przeglądaniem jego zawartości. Aby więc odzyskać prawa do edycji swojego pliku, może być konieczne zwrócenie uwagi właściciela pliku na poniższe kroki:
- Właściciel pliku powinien przejść do sekcji Plik z górnego paska menu.
- Następnie przejdź do opcji Udostępnij i wybierz opcję Udostępnij osobom.
- Teraz upewnij się, że uprawnienie jest ustawione na Każdy, kto ma link, może edytować.
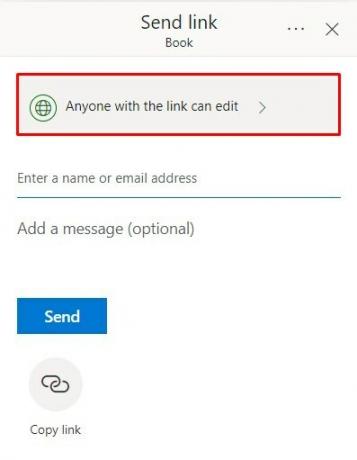
- Jeśli tak nie jest, kliknij to uprawnienie i zaznacz opcję Zezwalaj na edycję.

Po zakończeniu kliknij Zastosuj, aby zapisać zmiany. Teraz, gdy właściciel udostępni Ci plik, sprawdź, czy rozwiązuje to problem braku możliwości edycji pliku Excel w trybie online lub w trybie tylko do odczytu.
Poprawka 2: Sprawdź magazyn OneDrive
Twój plik Excel online jest przechowywany w OneDrive. Jeśli więc nie masz wystarczającej ilości miejsca na dysku OneDrive, nie możesz wprowadzać żadnych modyfikacji w plikach tam przechowywanych. Dlatego upewnij się, że masz wystarczająco dużo miejsca. W tym celu zaloguj się na swoje konto OneDrive i sprawdź dostępne miejsce w lewym dolnym rogu.

Jeśli znajduje się na dole, powinieneś rozważyć jego rozszerzenie lub użyć innego konta, które ma jeszcze trochę miejsca. Następnie poproś właściciela pliku o ponowne przesłanie pliku z tym nowym identyfikatorem i sprawdź, czy możesz edytować plik Excel w trybie online lub w trybie tylko do odczytu.
Reklamy
Poprawka 3: Zamknij plik z innych źródeł
Jeśli plik został utworzony za pomocą samodzielnej aplikacji Excel i jest obecnie aktywny na komputerze właściciela pliku, możesz napotkać problem lub dwa podczas próby edycji tego pliku. Poproś więc właściciela pliku o zapisanie pracy, a następnie zamknięcie pliku od końca. Teraz spróbuj uzyskać dostęp do pliku Excel i sprawdź, czy możesz go edytować online lub w trybie tylko do odczytu.
Poprawka 4: Wyłącz zaporę systemu Windows
W niektórych przypadkach Zapora systemu Windows może być nadmiernie chroniona i może blokować przeglądarkę przed dostępem do tego pliku. Ponieważ jednak masz pewność, że plik nie pochodzi z potencjalnie niebezpiecznego źródła, możesz chwilowo wyłączyć zaporę sieciową, a następnie uzyskać dostęp do pliku Excel. Oto jak:

- Wyszukaj Zaporę systemu Windows Defender z menu Start.
- Kliknij Włącz lub wyłącz zaporę Windows Defender na lewym pasku menu.
- Wybierz opcję Wyłącz zaporę systemu Windows Defender w sekcjach sieci publicznej i prywatnej.
- Gdy to zrobisz, otwórz przeglądarkę i przejdź do pliku online programu Excel. Nie powinieneś mieć teraz żadnych problemów z edytowaniem go.
Na tym kończymy przewodnik dotyczący edycji pliku Excel w trybie online lub w trybie tylko do odczytu. Podzieliliśmy się czterema różnymi metodami. Daj nam znać w komentarzach, który z nich wyszedł. Na koniec, oto kilka Porady i wskazówki dotyczące iPhone'a, Wskazówki i porady dotyczące komputera, i Wskazówki i porady dotyczące Androida które również powinieneś sprawdzić.
Reklamy



