Jak naprawić, jeśli Wi-Fi 5 GHz nie wyświetla się w systemie Windows 10
Inny Przydatny Przewodnik / / August 04, 2021
Reklamy
Kilka dni temu, po uaktualnieniu mojej sieci Wi-Fi, zauważyłem, że sieć Wi-Fi 5 GHz nie pojawia się na moim laptopie, nawet po posiadaniu kompatybilnej karty Wi-Fi. Najwyraźniej ten problem dotyczy wielu klientów i ostatecznie używają pasm 2,4 GHz na swoich routerach zgodnych z częstotliwością 5,2 GHz. Dowiedzmy się, jak włączyć Wi-Fi 5 GHz i naprawić problem, jeśli nie działa na laptopie lub urządzeniu z systemem Windows 10.
Czy miałeś również taki problem z siecią Wi-Fi? Nie martw się. Mamy rozwiązanie z nami, jak naprawić, jeśli Wi-Fi 5GHz nie wyświetla się w systemie Windows 10 tuż za progiem. Po badaniach i próbach w końcu znaleźliśmy rozwiązanie i udało nam się naprawić niedziałające rozwiązanie Wi-Fi 5GHz. Więc na co czekasz? Śmiało, przeczytaj artykuł dalej i znajdź właściwą metodę rozwiązania tego problemu.

Spis treści
-
1 Jak naprawić, jeśli WiFi 5 GHz nie pojawia się w systemie Windows 10
- 1.1 Różnica między Wi-Fi 5 GHz i Wi-Fi 2,4 GHz
- 1.2 Jak naprawić, jeśli WiFi 5 GHz nie pojawia się w systemie Windows 10
- 1.3 Podsumowanie
Jak naprawić, jeśli WiFi 5 GHz nie pojawia się w systemie Windows 10
Zanim przejdziemy do najważniejszych informacji w tym artykule, najpierw dowiedzmy się o znaczącej różnicy między Wi-Fi 5 GHz a zwykłym Wi-Fi (2,4 GHz).
Reklamy
Różnica między Wi-Fi 5 GHz i Wi-Fi 2,4 GHz
Istnieją dwie znaczące różnice między tymi rozwijającymi się technologiami internetowymi, połączeniami WiFi 5GHz i 2,4GHz: -
- Prędkość
- Zasięg
Jeśli wybierzemy Wi-Fi 2,4 GHz, to widzimy, że transmisja bezprzewodowa na częstotliwości 2,4 GHz zapewnia dostęp do Internetu na większym obszarze, ale musimy poświęcić dużą prędkość Internetu. Mówiąc o Wi-Fi 5 GHz, oferuje większe prędkości, ale ogranicza się do mniejszego obszaru. W Wi-Fi 2,4 GHz mamy maksymalną prędkość zaledwie 150 Mb / s. Jednocześnie Wi-Fi 5GHz zapewnia prędkość większą niż 1Gbps.
Jak naprawić, jeśli WiFi 5 GHz nie pojawia się w systemie Windows 10
Metoda 1) Sprawdź swój komputer, czy obsługuje WiFi 5 GHz, czy nie.
Krok 1: Naciśnij przycisk Windows + R. Otworzy się okno dialogowe Uruchom.
Krok 2: Otwórz wiersz polecenia cmd i naciśnij klawisz Enter, aby otworzyć wiersz polecenia.

Reklamy
Krok 3: W wierszu polecenia wpisz polecenie: netsh wlan pokaż sterowniki
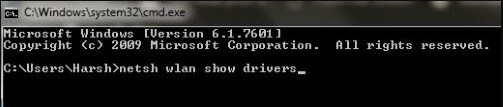
Spowoduje to wyświetlenie wszystkich właściwości sterownika bezprzewodowej sieci LAN na komputerze.
Krok 4: Wyszukaj obsługiwane typy radia na podstawie wyników.
Reklamy
Metoda 2) Sprawdź, czy Twój router obsługuje pasmo 5GHz
W oknie Obsługiwane typy radia zobaczysz trzy tryby sieciowe, takie jak: -

za) 802.11g 802.11n: Obsługuje tylko pasmo 2,4 GHz.
b) 802.11n 802.11g 802.11b: Obsługuje tylko pasmo 2,4 GHz.
do) 802.11a 802.11g 802.11n: Obsługuje zarówno pasmo 2,4 GHz, jak i 5 GHz.
Metoda 3) Włącz tryb 802.11n na karcie WiFi.
Krok 1: Naciśnij przycisk Windows + X i dotknij Menedżera urządzeń.

Krok 2: Przejdź do Menedżera urządzeń, wyszukaj karty sieciowe i dotknij go. W rozwiniętym menu znajdź opcję adaptera bezprzewodowego. Kliknij prawym przyciskiem myszy, a następnie dotknij Właściwości.
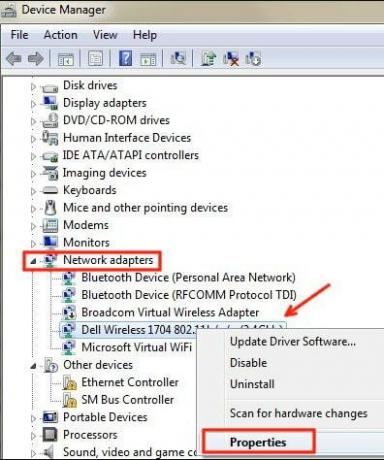
Krok 3: Otworzy się nowe okno. Następnie przejdź do zakładki Zaawansowane. Szukaj Tryb 802.11n i kliknij na nią. Następnie zmień wartość na Enable. Kliknij OK.
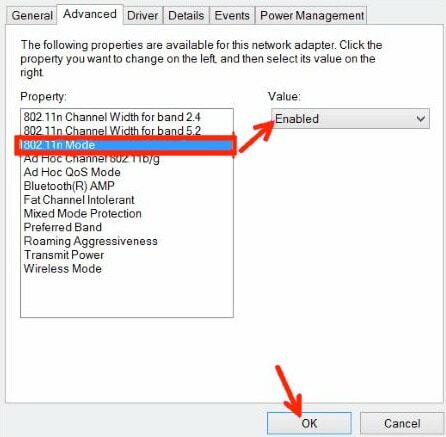
Krok 4: Uruchom ponownie system i sprawdź, czy problem został rozwiązany, czy nie.
Metoda 4) Ustaw przepustowość na 5 GHz w Menedżerze urządzeń
Krok 1: Z metody wspomnianej powyżej, wykonaj kroki 1 i 2.
Krok 2: Otwórz kartę Zaawansowane we właściwościach karty sieci bezprzewodowej. W polu Właściwość wybierz opcję Preferowane pasmo. Teraz otwiera się menu rozwijane. Następnie dotknij opcji Preferuj pasmo 5 GHz. Następnie kliknij OK.

Krok 4: Uruchom ponownie system i sprawdź, czy problem został rozwiązany, czy nie.
Metoda 5) Zaktualizuj sterowniki WiFi
Krok 1: Naciśnij Windows + X, aby otworzyć narzędzie Menedżer urządzeń. I dotknij Menedżera urządzeń.
Krok 2: Przejdź przez okno Menedżera urządzeń i znajdź opcję Karty sieciowe. Stuknij w to. Teraz kliknij opcję Wireless Adapter, a następnie kliknij opcję Update Driver Software.

Krok 3: W nowym oknie Aktualizacji dostępne są dwie opcje; jeden do automatycznej aktualizacji sterownika, a drugi do ręcznej aktualizacji sterownika. Dotknij opcji Wyszukaj automatycznie, aby automatycznie zaktualizować sterowniki.
Krok 4: Po pomyślnym zakończeniu aktualizacji uruchom ponownie komputer i sprawdź, czy problem już występuje.
Metoda 6) Przywróć aktualizację sterownika Wi-Fi
Krok 1: Wykonaj kroki 1 i 2 z metody 3 wspomnianej powyżej.
Krok 2: Teraz z menu właściwości. Przejdź do zakładki Sterownik. Stamtąd znajdź opcję Przywróć sterownik i dotknij go.
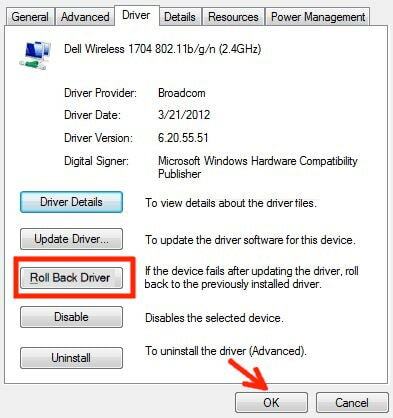
Krok 3: Kiedy skończysz wycofywać aktualizację sterownika Wi-Fi. Uruchom ponownie komputer i sprawdź, czy problem już się nie pojawił.
Podsumowanie
Metody wspomniane wcześniej rozwiążą problem, jeśli sieć Wi-Fi 5 GHz nie jest wyświetlana w systemie Windows 10. Jeśli Twój komputer nie jest zgodny z przepustowością Wi-Fi 5 GHz, może być konieczne uaktualnienie komputera, ponieważ nadszedł czas, aby zaktualizować sprzęt. To wszystko, co mamy dla Ciebie w artykule Jak naprawić, jeśli Wi-Fi 5 GHz nie wyświetla się w systemie Windows 10? Mamy nadzieję, że ten przewodnik ci pomógł.
Wybór redaktorów:
- Jak naprawić błąd aktualizacji definicji wirusów Avast nie powiódł się
- Jak wykryć słabe hasła za pomocą przeglądarki Google Chrome
- Dodaj Google Analytics do Squarespace
- Usuń Arkusze Google z Dysku Google
- Skonfiguruj Amazon Prime Video Watch Party
Rahul jest studentem informatyki z ogromnym zainteresowaniem w dziedzinie technologii i zagadnień kryptowalut. Większość czasu spędza na pisaniu lub słuchaniu muzyki lub podróżowaniu po niewidzianych miejscach. Uważa, że czekolada jest rozwiązaniem wszystkich jego problemów. Życie się dzieje, a kawa pomaga.



