Jak wymusić zatrzymanie zoomu przed ciągłym używaniem mikrofonu
Inny Przydatny Przewodnik / / August 04, 2021
Reklamy
W tym przewodniku pokażemy, co należy zrobić, aby wymusić ciągłe używanie mikrofonu urządzenia przez Zoom. Było sporo witryn do wideokonferencji, które odnotowały wzrost liczby użytkowników w tych bezprecedensowych czasach. Jednak Zoom zdołał prześcignąć wszystkich swoich konkurentów i to z dużym marginesem. Niezależnie od tego, czy chodzi o telekomunikację, spotkania rodzinne, konfigurację zawodową czy edukacyjną, szybko stał się wyborem dla wielu użytkowników.
Dzięki mnóstwu wbudowanych funkcji i łatwemu w użyciu interfejsowi, jest wiele do sprawdzenia. Po prostu zezwól na mikrofon i kamerę swojego urządzenia, a aplikacja będzie działać. Jednak w niektórych przypadkach aplikacja może nadal używać mikrofonu urządzenia, nawet jeśli nie jest to potrzebne. W takim przypadku najlepszym rozwiązaniem jest wymuszenie, aby Zoom przestał używać mikrofonu urządzenia. W tym przewodniku pomożemy Ci właśnie w tym. Idź dalej.
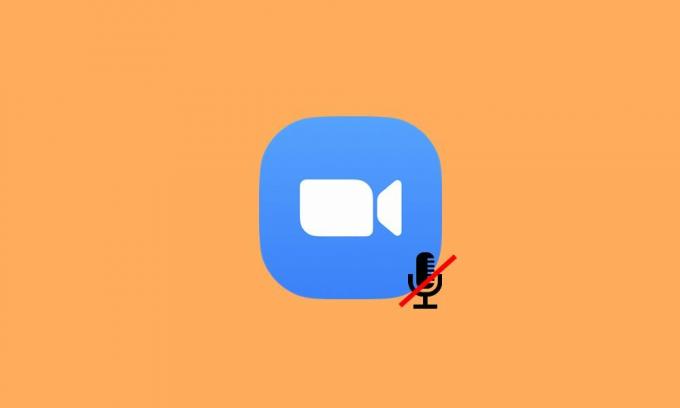
Jak wymusić zatrzymanie zoomu przed ciągłym używaniem mikrofonu
Jeśli chcemy wyłączyć dźwięk w Zoom, możesz łatwo wyciszyć się, klikając opcję Wycisz znajdującą się na dolnym pasku. Podobnie możesz również włączyć opcję „Zawsze wycisz mikrofon podczas dołączania do spotkania”. Ten ostatni domyślnie wyciszy Twój dźwięk, gdy tylko dołączysz do spotkania. Istnieje również opcja wyciszenia dźwięku tuż przed dołączeniem do rozmowy (za pomocą opcji Nie łącz z dźwiękiem).
Reklamy
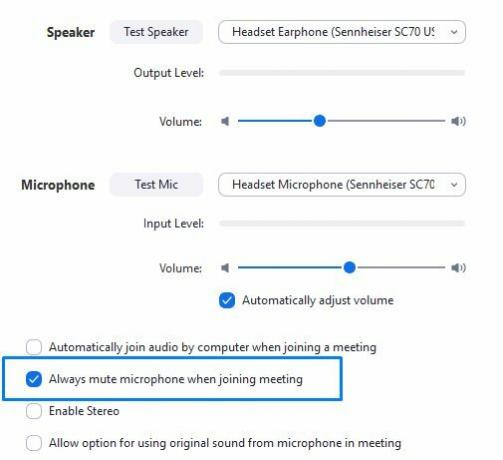
Jednak wszystkie te opcje po prostu wyciszy Twój głos, a aplikacja nadal będzie uzyskiwać dostęp do mikrofonu. Aby więc wymusić na Zoomie, by nie korzystał z mikrofonu urządzenia, musisz cofnąć jego uprawnienia do mikrofonu. Może to wymagać kilku dodatkowych czynności, ale jest to najlepszy sposób, aby uniemożliwić aplikacji dostęp do mikrofonu komputera lub smartfona. W tej notatce przyjrzyjmy się krokom, które należy wykonać, aby wykonać to zadanie na obu platformach.
Na komputerze z systemem Windows
Oto kroki, aby cofnąć uprawnienia Zoom do mikrofonu na komputerze z systemem Windows.
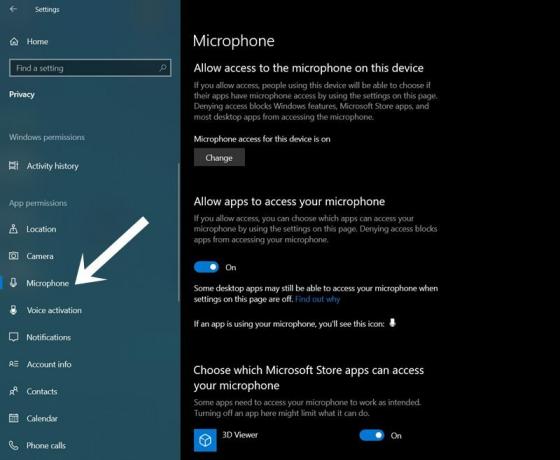
- Użyj kombinacji klawiszy skrótu Windows + I, aby uruchomić stronę Ustawienia.
- Następnie przejdź do sekcji Prywatność.
- Wybierz Mikrofon z lewego paska menu w menu Uprawnienia aplikacji.
- Teraz po prostu wyłącz przełącznik obok aplikacji Zoom.
- Z drugiej strony, jeśli korzystasz z Zoom w przeglądarce, możesz wyłączyć uprawnienia mikrofonu tej przeglądarki.
Na smartfonach z systemem Android
Jeśli chcesz wymusić ciągłe używanie przez Zoom mikrofonu urządzenia z Androidem, wykonaj poniższe czynności:
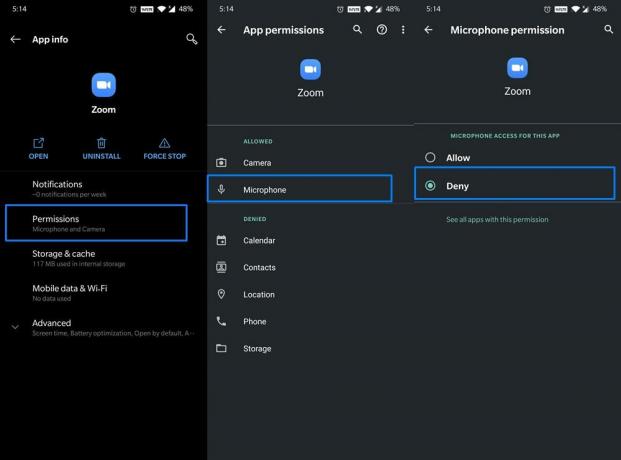
Reklamy
- Przejdź do Ustawień na swoim urządzeniu z Androidem.
- Następnie przejdź do Aplikacje i powiadomienia> Informacje o aplikacji.
- Wybierz Zoom z listy i przejdź do sekcji Uprawnienia.
- Następnie wybierz Mikrofon w sekcji Dozwolone i zmień go na Odmów.
Otóż to. Były to kroki, które zmusiły Zoom do ciągłego używania mikrofonu urządzenia. Pamiętaj, że następnym razem, gdy masz zamiar odebrać połączenie, najpierw musisz włączyć uprawnienia do mikrofonu. Mając to na uwadze, jeśli masz inne pytania związane z wyżej wymienionymi krokami, daj nam znać w komentarzach. Na koniec, oto niektóre z nich Porady i wskazówki dotyczące iPhone'a, Wskazówki i porady dotyczące komputera, i Wskazówki i porady dotyczące Androida powinieneś również sprawdzić.

![Jak zainstalować zapasowy ROM na GMSO LF708E [plik oprogramowania układowego Flash / Unbrick]](/f/6ba79381729f80540b28a7e1f8ca63f1.jpg?width=288&height=384)
![Jak zainstalować zapasowy ROM na GPLUS A001LS [plik oprogramowania układowego Flash]](/f/c5d04f484b45333db967d1f0912d7f82.jpg?width=288&height=384)
![Jak zainstalować Stock ROM na S-Tell M578 [Firmware Flash File / Unbrick]](/f/b2d13060c4845f262c389b70ee34ec2c.jpg?width=288&height=384)