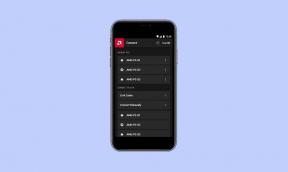Jak naprawić błąd Twitch 2000 w Google Chrome
Inny Przydatny Przewodnik / / August 04, 2021
Reklamy
Skurcz staje się jedną z popularnych platform przesyłania strumieniowego wideo na żywo, która oferuje twórcom treści możliwość strumieniowego przesyłania treści i budowania społeczności według kategorii. Teraz, jeśli jesteś jednym z widzów Twitcha i przeważnie wolisz przeglądarkę Google Chrome do oglądania na żywo stream, być może napotkałeś błąd Twitch 2000 w Google Chrome, który jest w zasadzie siecią błąd. Jeśli tak, zapoznaj się z tym przewodnikiem rozwiązywania problemów, aby to naprawić.
Mówiąc bardzo konkretnie, ten konkretny błąd 2000 pojawia się, gdy widzowie Twitcha próbują użyć przeglądarki Google Chrome, a serwery Twitch nie mogą w ogóle nawiązać bezpiecznego połączenia. Oczywiście uniemożliwi to oglądanie treści transmitowanych na żywo, co jest bardzo irytujące. Kod błędu mówi „Wystąpił błąd sieci. spróbuj ponownie (błąd nr 2000). ” Na szczęście jest kilka rozwiązań wymienionych poniżej, które powinny ci łatwo pomóc.
Spis treści
-
1 Jak naprawić błąd Twitch 2000 w Google Chrome
- 1.1 1. Wymuś odświeżenie strony Twitch
- 1.2 2. Wyłącz rozszerzenia blokujące reklamy
- 1.3 3. Wyczyść pliki cookie i pamięć podręczną Chrome
- 1.4 4. Zaktualizuj Google Chrome
- 1.5 5. Wyłącz programy bezpieczeństwa
- 1.6 6. Zaktualizuj kompilację systemu Windows
- 1.7 7. Zamknij niepotrzebne zadania w tle
- 1.8 8. Sprawdź swoje połączenie z internetem
- 1.9 9. Użyj innej przeglądarki
- 1.10 10. Użyj Twitcha na komputer lub aplikację mobilną
Jak naprawić błąd Twitch 2000 w Google Chrome
Jeśli chodzi o raporty na różnych forach internetowych, ten konkretny kod błędu 2000 wydaje się być jednym z najczęstszych problemów dla użytkowników Twitcha i bardzo szybko się rozprzestrzenia. Więc nie marnując więcej czasu, przejdźmy do tego.

Reklamy
1. Wymuś odświeżenie strony Twitch
Jednym z najłatwiejszych sposobów naprawienia błędu sieciowego w Google Chrome jest po prostu odświeżenie strony Twitch. Wymusi odświeżenie i ustanowi nowe połączenie z serwerami Twitch. Dlatego szanse na poprawne ponowne załadowanie strony bez problemów z połączeniem sieciowym są dość duże i wrócisz na właściwe tory.
Wszystko, co musisz zrobić, to nacisnąć oba Ctrl + F5 na komputerze, aby wymusić odświeżenie strony. Możesz także nacisnąć Fn + F5 klucze na laptopie, aby zrobić to samo. W międzyczasie użytkownicy mobilnej przeglądarki Chrome mogą po prostu dotknąć Ikona odświeżania aby ponownie załadować stronę.
Uwaga: Zwykle naciśnięcie klawisza F5 lub kliknięcie ikony odświeżania nie powoduje prawidłowego ponownego załadowania strony z jej rdzenia. W tym scenariuszu pliki cookie przeglądarki i pamięć podręczna nadal mogą pobierać tę samą załadowaną stronę.
2. Wyłącz rozszerzenia blokujące reklamy
Nie trzeba dodawać, że Twitch i wiele innych usług przesyłania strumieniowego online jest bezpłatnych. Mówiąc o przychodach, platformy te są łączone z reklamami, subskrypcjami, współpracą itp. Tak więc, jeśli nie subskrybowałeś konkretnego kanału Twitch, wcześniej będziesz otrzymywać reklamy. lub po, a nawet w trakcie transmisji na żywo.
Szanse są dość duże, że jeśli używasz Google Chrome, oznacza to, że zdecydowanie zainstalował bloker reklam (rozszerzenie), aby zapobiec ładowaniu reklam na stronach internetowych lub strumieniowej transmisji wideo platformy. Ale może jest możliwe, że w jakiś sposób strona Twitch i jej filmy nie ładują się poprawnie z powodu blokowania reklam. Musisz więc wyłączyć Adblocker.
Reklamy

- otwarty Google Chrome na komputerze> Kliknij plik Menu (ikona trzy pionowe kropki) w prawym górnym rogu interfejsu przeglądarki.
- Teraz umieść kursor na Więcej narzędzi pole, aby rozwinąć listę rozwijaną.
- Kliknij Rozszerzenia > Wyłącz określone rozszerzenie adblockera tylko przez wyłączenie przełącznika.
- Po wyłączeniu odśwież strumień Twitch, który zasadniczo pozwoli na ponowne uruchomienie reklam.
Jeśli ta metoda nie zadziałała, wypróbuj inną.
3. Wyczyść pliki cookie i pamięć podręczną Chrome
Wyczyszczając pamięć podręczną przeglądarki i pliki cookie, będziesz w stanie usunąć wszystkie tymczasowe usterki, które w większości przypadków mogą powodować łączność online lub ładowanie stron internetowych.
- otwarty Google Chrome przeglądarka> Kliknij Menu (ikona trzy pionowe kropki) w prawym górnym rogu interfejsu przeglądarki.
- Teraz umieść kursor na Więcej narzędzi pole, aby rozwinąć listę rozwijaną.
- Kliknij Wyczyść dane przeglądania.

Reklamy
- Następnie pod Podstawowy wybierz kartę Zakres czasu zgodnie z twoimi preferencjami.
- Następnie kliknij pole wyboru Historia przeglądania, Pliki cookie i inne dane witryn, Obrazy i pliki zapisane w pamięci podręcznej aby je wybrać.
- Na koniec kliknij Wyczyść dane.
- Po zakończeniu uruchom ponownie przeglądarkę Chrome.
Na koniec spróbuj załadować stronę Twitch i sprawdź, czy filmy są uruchomione, czy nie. Jeśli jeszcze nie działa, a nadal otrzymujesz Twitch Error 2000, wykonaj następną metodę.
4. Zaktualizuj Google Chrome
Podobnie jak system Windows lub dowolna aplikacja, Google Chrome również wymaga aktualizacji do najnowszej wersji. Jeśli przez jakiś czas będzie działać na przestarzałej wersji, pamiętaj, że zacznie pojawiać się wiele problemów z ładowaniem witryny, łącznością z serwerem i strumieniowym przesyłaniem wideo online.
Chociaż przeglądarka Chrome zawsze sprawdza i instaluje aktualizacje automatycznie w tle, czasami może tego nie robić. Tak więc ręczne sprawdzanie i aktualizowanie będzie oczywiście przydatne.

- Uruchom Google Chrome > Kliknij ikonę Menu (ikona trzy pionowe kropki) w prawym górnym rogu przeglądarki.
- Przejdź do Ustawienia menu> Kliknij O Chrome z lewego okienka.
- System Chrome automatycznie sprawdzi dostępność aktualizacji. Jeśli aktualizacja jest dostępna, automatycznie ją pobierze i zainstaluje.
- Na koniec uruchom ponownie przeglądarkę Chrome i ponownie sprawdź, czy nie ma błędu.
5. Wyłącz programy bezpieczeństwa
W tym przypadku programy zabezpieczające oznaczają program Windows Defender, zaporę ogniową, oprogramowanie antywirusowe innych firm itp. Czasami domyślna funkcja zabezpieczeń systemu Windows lub nawet oprogramowanie antywirusowe innych firm może powodować wiele problemów z łącznością sieciową, wydajnością systemu itp. Jeśli korzystasz z oprogramowania antywirusowego lub programu Windows Defender na swoim komputerze, może to zablokować serwery Twitcha, aby poprawnie pobierały się ze względu na pewne środki bezpieczeństwa.
Wszystko, czego potrzebujesz, aby przejść do oprogramowania antywirusowego lub programu Defender i wyłączyć ochronę w czasie rzeczywistym. Po wyłączeniu tymczasowo wyłączy środki bezpieczeństwa na twoim komputerze. Teraz możesz spróbować ponownie załadować stronę Twitch i jej zawartość, aby sprawdzić, czy to działa, czy nie.
Jeśli jednak to nie zadziałało, spróbuj wyłączyć filtr ochrony sieci, zaporę systemu Windows itp., Aby ponownie sprawdzić, czy wystąpił błąd sieci. Jeśli nic nie działa, wypróbuj inną metodę.
6. Zaktualizuj kompilację systemu Windows
Spróbuj sprawdzić i zainstalować najnowszą aktualizację kompilacji systemu Windows na komputerze. Nie trzeba dodawać, że nawet jeśli Twój system PC stanie się przestarzały lub pominie jakąkolwiek ważną aktualizację zabezpieczeń dla podczas gdy może zacząć występować wiele problemów z grami online, strumieniowaniem wideo online, łączeniem się z serwerami, i więcej. Dlatego zawsze warto aktualizować system.

- wciśnij Windows + I klucze, aby otworzyć Ustawienia systemu Windows menu.
- Następnie kliknij Aktualizacja i bezpieczeństwo > Pod Aktualizacja systemu Windows zobaczysz wszystkie informacje i opcję kontynuowania.
- Jeśli tak mówi „Jesteś na bieżąco” następnie spróbuj sprawdzić dostępną aktualizację, klikając plik Sprawdź aktualizacje przycisk.
- Jeśli jest dostępna aktualizacja, po prostu Ściągnij i zainstaluj to.
- Ponadto pamiętaj, aby zainstalować wszystkie aktualizacje zabezpieczeń, aktualizacje zbiorcze, a nawet aktualizację funkcji.
Jeśli jednak nie ma dostępnej aktualizacji, po prostu uruchom ponownie komputer i ponownie sprawdź dostępność aktualizacji systemu Windows. Nadal nie ma aktualizacji? Wspaniale. Postępuj zgodnie z inną metodą poniżej.
7. Zamknij niepotrzebne zadania w tle
Możliwe jest również, że niektóre niepotrzebne zadania działające w tle powodują problem z przesyłaniem strumieniowym online lub nawet ładowaniem dowolnej witryny. Wystarczy po prostu zamknąć wszystkie zadania zużywające więcej procesora / pamięci w systemie, wykonując poniższe proste czynności:

- Przede wszystkim zamknij Google Chrome przeglądarka. Zamknij także inne programy.
- Teraz przejdź do Menadżer zadań naciskając Ctrl + Shift + Esc Klucze.
- Kliknij na Procesy karta> Sprawdź, czy wszystkie Chrome i inne zadania zużywają więcej procesora / pamięci.
- Następnie kliknij zadania pojedynczo, aby je zaznaczyć, a następnie kliknij Zakończ zadanie.
- Po zamknięciu wszystkich pojedynczo uruchom ponownie komputer.
Na koniec sprawdź, czy błąd Twitch został naprawiony, czy nie. Jeśli nie, sprawdź również inne aspekty lub możliwe przyczyny tego problemu.
8. Sprawdź swoje połączenie z internetem
Cóż, nie ma tu nic do powiedzenia, jeśli na wszelki wypadek pojawi się błąd sieci Twitch 2000 z powodu połączenia internetowego. Dlatego wyjaśnij, czy Twoje połączenie internetowe działa poprawnie, czy nie. Jeśli Twoje połączenie internetowe nie ma odpowiedniej siły sygnału lub szybkości, spróbuj najpierw to naprawić.
Możesz spróbować użyć kabla Ethernet, aby użyć połączenia przewodowego zamiast Wi-Fi. Możesz jednak również wyłączyć i wyłączyć router, aby usunąć tymczasowe usterki (jeśli występują). Po prostu wyłącz router i odłącz kabel zasilający> Odczekaj około 30 sekund, a następnie podłącz ponownie kabel zasilający> Włącz router, aby sprawdzić, czy to działa, czy nie.
Alternatywnie możesz spróbować innego połączenia internetowego od innego ISP (dostawcy usług internetowych), aby sprawdzić, czy występuje problem z Twoim adresem IP, czy nie. Jeśli na tym polega problem, skontaktuj się z dostawcą usług internetowych, aby uzyskać dalszą pomoc. W międzyczasie możesz skorzystać z mobilnego punktu dostępowego, aby zweryfikować problem z Internetem.
Uwaga: Korzystanie z usługi VPN może również powodować kilka problemów z łącznością z serwerem online lub problemami z siecią. Dlatego też wyłącz VPN, jeśli go używasz.
9. Użyj innej przeglądarki
Chociaż to nie jest dobry pomysł, zalecamy skorzystanie z innej przeglądarki internetowej na komputerze zamiast Google Chrome. Dzięki temu będziesz mógł wiedzieć, czy problem występuje szczególnie w przeglądarce Chrome, czy nie.
Jeśli inna przeglądarka, taka jak Mozilla Firefox lub Microsoft Edge, a nawet Opera, ładuje się i uruchamia transmisje na żywo prawidłowo, oznacza to, że problem występuje tylko w przeglądarce Chrome.
10. Użyj Twitcha na komputer lub aplikację mobilną
Tak! Będzie dla ciebie zbyt dobre, jeśli będziesz używać aplikacji Twitch Desktop na komputerze z systemem Windows lub Mac. Podobnie miłośnicy smartfonów mogą również zainstalować aplikację Twitch Mobile na swoich urządzeniach (Android / iOS), aby uzyskać znacznie lepsze wrażenia użytkownika bez irytujących kodów błędów, w przeciwieństwie do przeglądarki Chrome.
Możesz po prostu odwiedzić oficjalna strona pobierania Twitcha i pobierz za darmo zgodnie z Twoją platformą.
To wszystko, chłopaki. Zakładamy, że ten przewodnik okazał się bardzo przydatny. W przypadku dalszych pytań możesz skomentować poniżej.