Jak naprawić: Android TV nie wyświetla się w Google Home
Inny Przydatny Przewodnik / / August 04, 2021
Reklamy
W tym przewodniku pokażemy, jak rozwiązać problem z Android TV, który nie wyświetla się w Google Home. Aplikacja Home ułatwia sterowanie Google Nest, głośnikami Google Home, Chromecastem i innymi tego typu urządzeniami. Wszystko, czego potrzeba, to to, że zarówno urządzenie, jak i aplikacja Home muszą znajdować się w tej samej sieci Wi-Fi. Po zaznaczeniu tego wymagania wszystkie wyżej wymienione urządzenia mogą być kontrolowane zgodnie z własnymi upodobaniami bezpośrednio z samej aplikacji.
Oprócz całkiem poręcznego i łatwego w użyciu interfejsu, aplikacja posiada również wiele innych funkcji. Ale pomimo tych wszystkich gadżetów, niektórzy użytkownicy mieli problem z zarządzaniem Android TV. Według nich ich Android TV nie pojawia się w Google Home. W rezultacie nie są w stanie sterować telewizorem za pomocą smartfonów. Jeśli również stoisz przed tym problemem, ten przewodnik jest tutaj, aby ci pomóc. Podano tutaj różne metody naprawienia tego Android TV, które nie są wyświetlane w Google Home.

Spis treści
-
1 Poprawka: Android TV nie wyświetla się w Google Home
- 1.1 Sprawdź połączenie WiFi
- 1.2 Zweryfikuj konto Google
- 1.3 Skonfiguruj ponownie Android TV w Google Home
- 1.4 Zaktualizuj aplikację Google (TV i Android)
- 1.5 Włącz uprawnienia do lokalizacji
- 1.6 Wyczyść dane aplikacji
- 1.7 Twardy reset Android TV
Poprawka: Android TV nie wyświetla się w Google Home
Nie ma żadnego uniwersalnego rozwiązania tego problemu. Aby osiągnąć sukces, będziesz musiał wypróbować wszystkie wymienione poniżej poprawki. Postępuj zgodnie ze szczegółowymi instrukcjami.
Reklamy
Sprawdź połączenie WiFi
Na początek upewnij się, że Twój internet działa. Co ważniejsze, sprawdź, czy zarówno Android TV, jak i Google Home są podłączone do tej samej sieci bezprzewodowej. Jeśli oba te rozwiązania są dobre i dobre od końca, a wciąż masz do czynienia z tym problemem, przejdź do następnej poprawki.
Zweryfikuj konto Google
Oprócz tego samego połączenia bezprzewodowego należy również sprawdzić, czy zarówno Android TV, jak i aplikacja Google Home są zalogowane przy użyciu tego samego identyfikatora Google. Oto, jak można to zrobić:
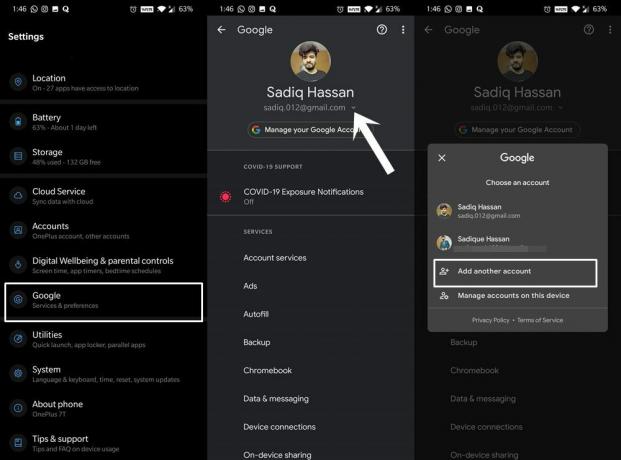
- Na Android TV przejdź do Ustawienia> Konta i logowanie. Sprawdź konto Google, na którym jesteś obecnie zalogowany.
- Teraz na smartfonie z Androidem przejdź do Ustawienia> Google i sprawdź, czy konto jest takie samo, jak na Android TV.
- Jeśli nie są takie same, a chcesz zmienić konto, dotknij na smartfonie swojego obecnego adresu e-mail i przełącz się na inny lub użyj opcji Dodaj kolejne konto, aby dodać nowe.
- Z drugiej strony, aby dodać nowe konto na Android TV, przejdź do Ustawienia> Konta i logowanie> Dodaj konto. Wprowadź dane logowania do nowego konta i postępuj zgodnie z instrukcjami wyświetlanymi na ekranie, aby je skonfigurować.
- Sprawdź, czy to naprawia problem z Android TV, który nie wyświetla się w Google Home, czy nie.
Skonfiguruj ponownie Android TV w Google Home
Gdy oba urządzenia są podłączone do sieci bezprzewodowej, możesz również ręcznie skonfigurować Android TV w aplikacji Google Home. Oto wszystkie wymagane instrukcje dotyczące tego samego:
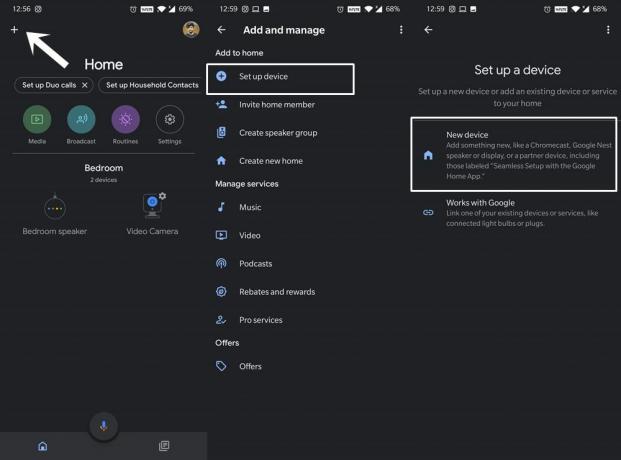
Reklamy
- Uruchom aplikację Google Home na swoim urządzeniu.
- Zaloguj się za pomocą danych logowania do konta Google (to samo konto, które istnieje w telewizorze).
- Stuknij ikonę plusa znajdującą się w lewym górnym rogu.
- Wybierz opcję Skonfiguruj urządzenie z menu.
- Teraz dotknij opcji Nowe urządzenie z listy.
- Wybierz swój adres domowy i naciśnij Dalej.
Rozpocznie się teraz wyszukiwanie nowych urządzeń i powinien wyświetlić Twój Android TV. Wybierz go, aby zakończyć konfigurację. Teraz, po ręcznym dodaniu telewizora do aplikacji, sprawdź, czy problem z Android TV nie wyświetlający się w Google Home został naprawiony.
Zaktualizuj aplikację Google (TV i Android)
Niezależnie od tego, czy jest to Android TV, czy Home, jeśli używasz starej lub nieaktualnej wersji aplikacji, z pewnością będzie kilka problemów. W związku z tym sugerujemy zaktualizowanie aplikacji do najnowszej wersji. Oto instrukcje dotyczące tego samego:
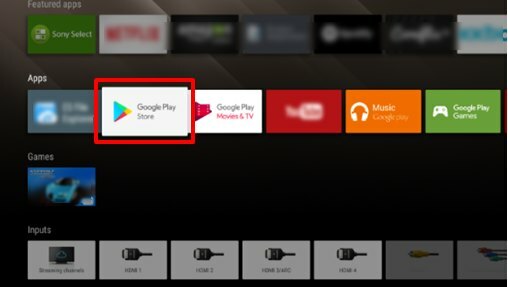
- Na swoim Android TV najpierw musisz odinstalować istniejącą aktualizację, a następnie ponownie zainstalować najnowszą wersję.
- Aby to zrobić, przejdź do Ustawienia> Aplikacje> Zobacz wszystkie aplikacje> Google i dotknij opcji Odinstaluj aktualizacje.
- Gdy to zrobisz, przejdź do Sklepu Play na telewizorze i zaktualizuj aplikację do najnowszej wersji.
- W tym samym kierunku przejdź do Sklep Play na urządzeniu z systemem Android i zaktualizuj aplikację, jeśli jest dostępna.
- Po zakończeniu aktualizacji sprawdź, czy naprawi to Android TV, który nie wyświetla się w problemie z Google Home.
Włącz uprawnienia do lokalizacji
Aplikacja Google Home musi mieć dostęp do lokalizacji, aby działać poprawnie. Konfigurując aplikację po raz pierwszy, musisz przyznać jej dostęp do lokalizacji. Jeśli jeszcze tego nie zrobiłeś, to prawdopodobnie teraz jest na to odpowiedni czas.
Reklamy
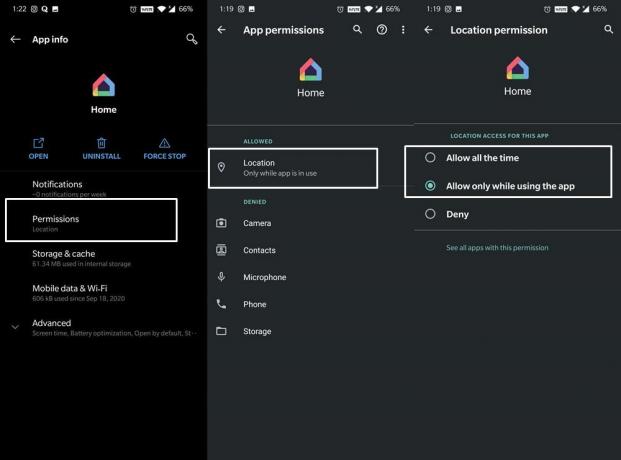
- Więc przejdź do Ustawień na swoim urządzeniu.
- Następnie przejdź do Aplikacje i powiadomienia, a następnie Informacje o aplikacji.
- Wybierz aplikację Dom z listy i upewnij się, że zezwolenie na lokalizację jest włączone.
- Jeśli tak nie jest, dotknij Lokalizacja i wybierz Zezwalaj.
- Wzdłuż tych samych linii włącz lokalizację urządzenia. Możesz to zrobić bezpośrednio z panelu powiadomień.
- Gdy to zrobisz, sprawdź, czy problem z Android TV nie wyświetla się w Google Home został naprawiony, czy nie.
Wyczyść dane aplikacji
Jeśli z czasem nagromadziło się dużo danych tymczasowych i pamięci podręcznej, może to kolidować z prawidłowym działaniem aplikacji. W ten sam sposób, jeśli przechowywane dane zostaną uszkodzone, może to spowodować kilka problemów. Dlatego najlepszym rozwiązaniem w obu tych przypadkach jest usunięcie danych aplikacji i skonfigurowanie ich od zera. Oto, jak można to zrobić:

- Przejdź do strony Ustawienia na swoim urządzeniu.
- Następnie przejdź do Aplikacje i powiadomienia> Informacje o aplikacji.
- Wybierz aplikację Dom z listy i przejdź do jej sekcji Pamięć i pamięć podręczna.
- Stuknij w Wyczyść pamięć i naciśnij OK w wyświetlonym oknie dialogowym potwierdzenia.
- Po zakończeniu uruchom aplikację i skonfiguruj ją od podstaw. Następnie ponownie dodaj telewizor, jak wspomniano w drugiej poprawce.
- Sprawdź, czy jest w stanie naprawić Android TV, który nie wyświetla się w Google Home.
Twardy reset Android TV
Jeśli żadna z wyżej wymienionych metod nie przyniosła pożądanych rezultatów, być może będziesz musiał wybrać drogę nuklearną. Obejmuje to wykonanie twardego resetu telewizora z systemem Android. Pamiętaj, że spowoduje to wymazanie wszystkich danych z telewizora, więc pamiętaj, aby wcześniej zsynchronizować się z kontem Google. Po wykonaniu tej czynności wykonaj poniższe czynności, aby przeprowadzić proces twardego resetu:

- Przejdź do Ustawień na telewizorze i przejdź do Preferencji urządzenia.
- Następnie wybierz opcję Hard Reset.
- Na koniec naciśnij Resetuj w wyświetlonym oknie dialogowym potwierdzenia.
- Po zakończeniu resetowania skonfiguruj aplikację od zera i zaloguj się na swoje konto Google. Powinno to rozwiązać podstawowy problem.
Na tym kończymy przewodnik, jak naprawić Android TV, który nie wyświetla się w problemie z Google Home. Udostępniliśmy siedem różnych poprawek dla tego samego. Daj nam znać w komentarzach, który z nich oznacza sukces w Twoim przypadku. Na koniec, oto kilka Porady i wskazówki dotyczące iPhone'a, Wskazówki i porady dotyczące komputera, i Wskazówki i porady dotyczące Androida które również powinieneś sprawdzić.


![Jak zainstalować Stock ROM na nakrętce Smartisan Nut R1 [plik oprogramowania układowego / odblokowanie]](/f/462893f86df8dee582ae3638ca86831e.jpg?width=288&height=384)
![Jak zainstalować zapasowy ROM na DEXP Ixion M255 Pulse [plik oprogramowania układowego /]](/f/12350d76e0cea0303585dfceb62cda24.jpg?width=288&height=384)