Jak wstawić swój podpis cyfrowy w Dokumentach Google
Inny Przydatny Przewodnik / / August 04, 2021
Niestandardowa pamięć ROM | CyanogenMod | Aplikacje na Androida | Aktualizacja oprogramowania | MiUi | Cała pamięć ROM | Lineage OS |
Reklamy
Chcesz wiedzieć, jak to zrobić umieść swój podpis cyfrowy w dowolnym dokumencie Google.? Więc pamiętaj, aby przeczytać ten artykuł do końca. W dzisiejszych czasach wszystko staje się cyfrowe. Większość dokumentów i plików jest tworzona w formacie MS Word lub Google Docs. W niektórych dokumentach być może będziemy musieli złożyć nasz podpis. Obecnie nie jest możliwe, aby każde urządzenie obsługiwało rysik. To cyfrowe pióra, które pozwalają nam pisać lub rysować na ekranie komputera lub tabletu.
Mimo to możesz łatwo utworzyć swój podpis w Dokumentach Google bez korzystania z aplikacji lub obiektu innej firmy. Wyjaśnię, w jaki sposób użyjesz natywnych narzędzi do rysowania Dokumentu Google i jego funkcji bazgrołów, aby wyrzeźbić własny podpis cyfrowy. Możesz nawet zmienić rozmiar utworzonego znaku zgodnie z wymaganiami. Jeśli myślisz, że zajmie to trochę czasu, bądź spokojny. Zajmie ci to zaledwie minutę lub dwie. Zobaczmy teraz kroki przewodnika.
Wstaw podpis cyfrowy w Dokumentach Google
Oto dokładne kroki, które należy wykonać.
- Otwórz istniejący plik Dokumentów Google lub utwórz nowy plik
- Na pasku menu przejdź do Wstawić i kliknij go
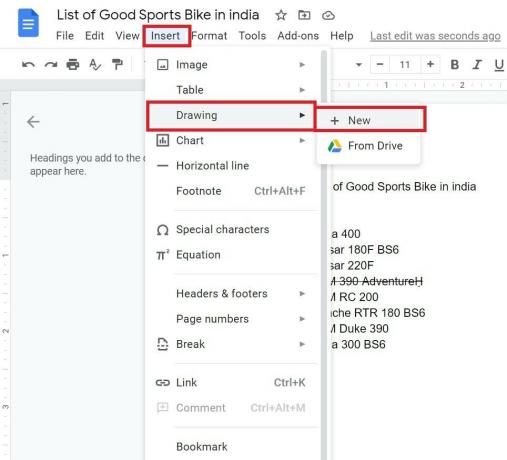
- Z menu, które się rozwinie, wybierz Rysunek > Nowy
- Pojawi się kanwa rysunku
- Najedź na ikony i przejdź do Linia
- Kliknij na Ikona linii
- Z menu rozwijanego wybierz Bazgrać
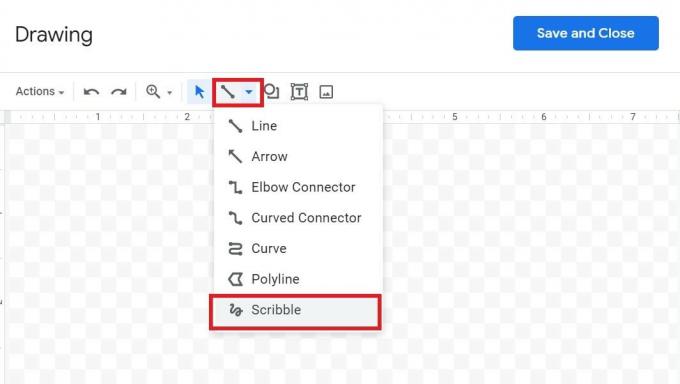
- Kliknij / dotknij myszą lub gładzikiem i utwórz swój podpis.
- Gdy skończysz ze swoim znakiem, polizaj Zapisz i zamknij

- Podpis automatycznie pojawi się w punkcie kursora głównego pliku Dokumentów Google, w którym wymagane jest umieszczenie podpisu cyfrowego.
- Możesz zmienić jego rozmiar za pomocą narzędzia zmiany rozmiaru, a także edytować podpis, klikając plik Opcja edycji

- Po wybraniu edycji bieżącego podpisu nastąpi przekierowanie z powrotem do kanwy rysunku. Możesz wprowadzić zmiany i ponownie kliknąć Zapisz, gdy skończysz.
UWAGA: Po prostu podpisz się tymi samymi ruchami, co za pomocą pióra.
Reklamy
Jeśli więc chcesz utworzyć podpis cyfrowy dla dowolnego pliku Dokumentów Google, ten przewodnik Ci w tym pomoże. Jeśli masz jakieś pytania, napisz je w sekcji komentarzy.
Powiązane artykuły
- Jak korzystać z konspektu dokumentu w Dokumentach Google
- Jak korzystać z czatu edytora w Dokumentach Google
- Automatyczne zapisywanie w Dokumentach Google nie działa | Jak naprawić

![Jak zainstalować zapasowy ROM na Nomi Ultra2 C101010 [plik oprogramowania układowego]](/f/c5dd2d448cadaaa29707b635903b87d3.jpg?width=288&height=384)

