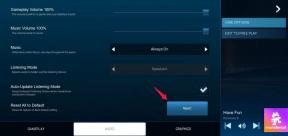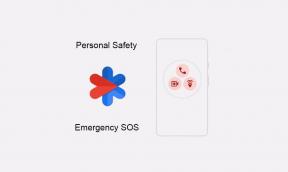Jak naprawić błąd Save for Web w Adobe Photoshop
Inny Przydatny Przewodnik / / August 04, 2021
Reklamy
Funkcja Save for Web w Adobe Photoshop to fajny dodatek lub rozszerzenie do zapisywania zdjęć w celu opublikowania ich w mediach społecznościowych lub na osobistej stronie internetowej. Ta funkcja zajmuje mniej miejsca na dysku, co jest idealne do pracy w Internecie, ale z powodu wielu problemów z profilem lub błędów wewnętrznych, podczas zapisywania pliku w programie Adobe Photoshop dobrze widzisz opcję Zapisz dla błędu internetowego. Oto, jak możesz to naprawić.
Photoshop to genialne narzędzie, które można wykorzystać do profesjonalnej edycji zdjęć. Wśród innych konkursów i innych alternatyw (na przykład GIMP), Adobe Photoshop jest szeroko stosowany tylko ze względu na swoją popularność i przyjazny dla użytkownika interfejs użytkownika. Chociaż jeśli nie zostanie to wykonane prawidłowo, możesz napotkać pewne problemy z narzędziem.
Bez względu na to, jak bardzo jesteś doświadczony, możesz napotkać przynajmniej jeden problem. Jedną z takich kwestii, z którą ostatnio borykają się niektórzy, jest ostatnio problem
Zapisz do użytku w Internecie powiązany problem. Ta funkcja w zasadzie pomaga zapisywać obrazy w formacie jpeg lub jpg. Ale z powodu tego problemu nie można zapisywać plików.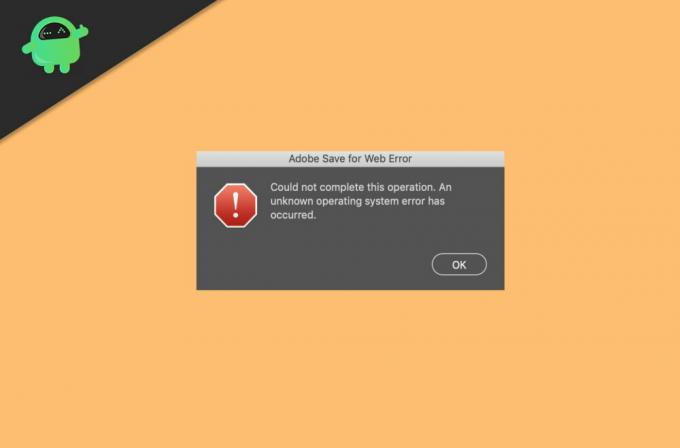
Reklamy
Spis treści
-
1 Jak naprawić błąd Save for Web w Adobe Photoshop
- 1.1 Metoda 1: Sprawdź rozmiar obrazu i rozmiar płótna
- 1.2 Metoda 2: Zresetuj preferencje
- 1.3 Metoda 3: Zaktualizuj aplikację Photoshop
- 1.4 Metoda 4: Ponownie zainstaluj Adobe Photoshop
- 2 Wniosek
Jak naprawić błąd Save for Web w Adobe Photoshop
Problem jest bardzo powszechny i można go rozwiązać poprzez proste ponowne uruchomienie programu. Ale jeśli ta taktyka nie zadziała, możesz zastosować poniższe metody, aby samodzielnie rozwiązać problem.
Zrzeczenie się
GetDroidTips nie ponosi odpowiedzialności za utratę jakiejkolwiek pracy twórczej, postępując zgodnie z tym przewodnikiem. Pamiętaj, aby zapisać swoją pracę / wykonać kopię zapasową przed wykonaniem tego przewodnika, aby uniknąć utraty projektu Photoshopa.
Metoda 1: Sprawdź rozmiar obrazu i rozmiar płótna
Ten błąd często występuje podczas próby wyeksportowania dużych obrazów. Sprawdź rozmiar obrazu, a także rozmiar płótna w programie Adobe Photoshop, aby uniknąć tego błędu.
Reklamy
- Ten błąd występuje, gdy rozmiar obrazu jest większy niż rozmiar płótna lub odwrotnie.
- Więc zmień rozmiar płótna na rozmiar obrazu, aby rozwiązać ten problem.
- Spróbuj przekonwertować rozmiar z cali na piksele, a następnie zmienić rozmiar płótna na ten, aby uniknąć tego błędu.
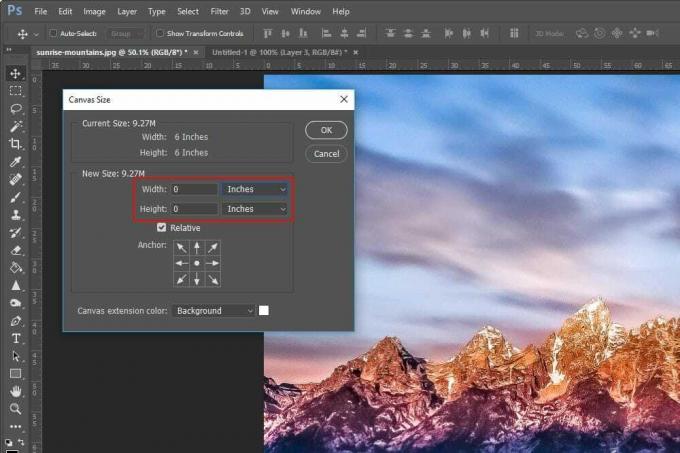
Teraz po sprawdzeniu tego spróbuj wyeksportować obraz z funkcji zapisywania do publikacji w Internecie. Powinien teraz działać bez problemu.
Metoda 2: Zresetuj preferencje
Jeśli spróbujesz zmienić niektóre preferencje i zepsułeś je wszystkie, może to spowodować ten problem. Możesz więc spróbować zresetować preferencje, co pomoże rozwiązać ten problem.
Aby zresetować preferencje w programie Adobe Photoshop:
- Naciśnij i przytrzymaj: Alt + Control + Shift klawisze w tym samym czasie podczas otwierania Photoshopa.
- Teraz pojawi się monit o usunięcie preferencji.
- Kliknij OK i poczekaj, aż się zakończy.

To wszystko, pomyślnie zresetowałeś preferencje w Adobe Photoshop. Teraz spróbuj wyeksportować obraz i zobacz, czy napotkasz jakieś problemy.
Metoda 3: Zaktualizuj aplikację Photoshop
Czasami ten problem może również wystąpić, gdy używasz starszych wersji programu Photoshop. Dlatego aktualizacja oprogramowania staje się obowiązkowa, aby uniknąć błędów i uzyskać najnowsze aktualizacje zabezpieczeń.
Aby zaktualizować program Photoshop:
- Otwórz aplikację CC na swoim komputerze.
- Kliknij Aktualizacje i pozwól mu wyszukać wszystkie dostępne aktualizacje.
- Gdy znajdziesz dostępne aktualizacje programu Photoshop, kliknij przycisk Zainstaluj.
- Pozwól mu pobrać i zainstalować aktualizację dla twojego systemu.
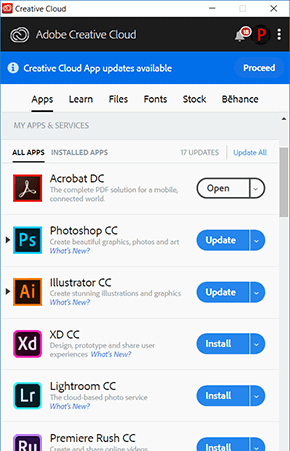
Po zakończeniu procesu sprawdź, czy problem zniknął.
Reklamy
Metoda 4: Ponownie zainstaluj Adobe Photoshop
Teraz, jeśli nic nie działa, możesz wreszcie spróbować ponownie zainstalować Adobe Photoshop. Ale zanim cokolwiek zrobisz, na wszelki wypadek zrób kopię zapasową swoich projektów.
Aby ponownie zainstalować Adobe Photoshop:
- Naciśnij jednocześnie klawisz Windows i R.
- Teraz w polu uruchamiania wpisz appwiz.cpl
- Znajdź program Adobe Photoshop i kliknij go prawym przyciskiem myszy.
- Kliknij odinstaluj i postępuj zgodnie z instrukcjami wyświetlanymi na ekranie.
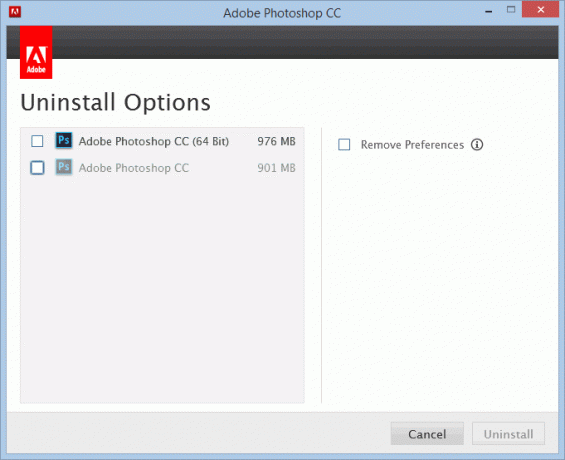
Teraz zainstaluj ponownie Photoshopa, tak jak robiłeś to wcześniej, i sprawdź, czy problem został rozwiązany.
Wniosek
Jak widać, problem można łatwo naprawić. Ale czasami możesz mieć zupełnie inny problem. W takim przypadku te kroki nie mogą pomóc w rozwiązaniu problemu. Musisz przeprowadzić wyszukiwanie specjalnie dla swojej sprawy. Ale większość osób, które mają ten problem, uznało powyższe kroki za pomocne, w tym ja i niezliczoną liczbę innych.
Wybór redaktorów:
- Jak przywrócić natywne powiadomienia Google Chrome w systemie Windows 10
- Jak naprawić awarię programu Adobe Photoshop na komputerze
- Poprawka: Adobe Premiere nie eksportuje wideo
- Jak naprawić błąd brakujących wtyczek Adobe InDesign
- Poprawka: Photoshop nie mógł zrealizować Twojego żądania