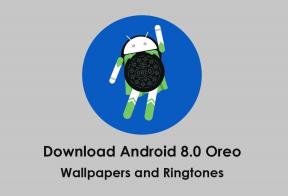Jak korzystać z Dysku Google na Fire TV Stick
Urządzenia Do Przesyłania Strumieniowego / / August 04, 2021
Reklamy
Dysk Google ma kilka niesamowitych funkcji i dlatego wielu użytkowników go uwielbia. Dzięki wsparciu Amazon Fire TV użytkownicy mogą teraz używać Dysku Google do zapisywania swoich ulubionych obrazów lub ważnych dokumentów. W dobie platform streamingowych na żądanie każdy z nas zna Fire TV Sticks i uwielbia oglądać najnowsze programy telewizyjne, filmy, sport itp. na żądanie. Jednak wielu użytkowników jest jednak zależnych od usługi przechowywania w chmurze, a dysk Google jest jednym z nich.
Ale co, jeśli powiemy, że możesz teraz przesyłać strumieniowo filmy lub swoje ulubione programy natychmiast z Dysku Google na Fire TV Stick. SNiektórzy użytkownicy używają tego urządzenia tylko jako urządzenia do nagrywania i nawet nie znają prawdziwej mocy tego urządzenia. Jednak w 2014 roku, po premierze Fire TV Stick, rynek przesyłania strumieniowego na żądanie został całkowicie zmieniony.
Fire TV Stick działa podobnie jak inne urządzenia do przesyłania strumieniowego, które umożliwiają oglądanie Netflix, YouTube, Hulu i innych usług przesyłania strumieniowego, o ile masz do nich subskrypcję. Wszystko, czego potrzebujesz, to dobre połączenie z Internetem i telewizor z portami USB.
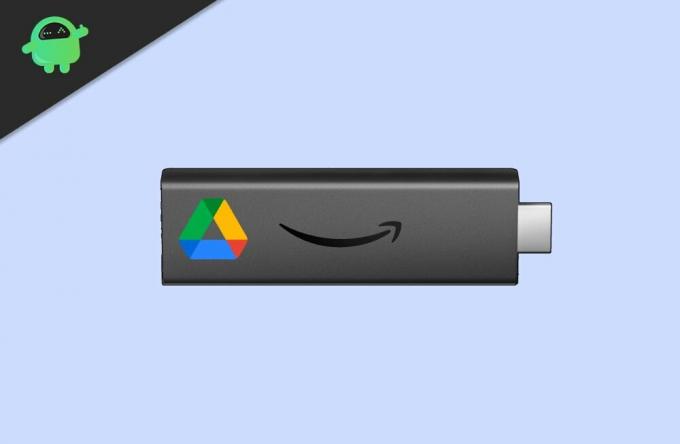
Reklamy
Jak korzystać z Dysku Google na Fire TV Stick?
Amazon Fire TV Stick nie pozwala na korzystanie z klastra aplikacji Google ze względu na niedobór Framework, Google Play Service i wielu różnych elementów wraz z Google Google Drive. Dlatego korzystanie z Dysku Google na Fire TV Stick nie jest łatwym zadaniem, ale nie musisz się martwić! Możesz użyć Kodi na Fire TV Stick, aby korzystać z Dysku Google.
Kroki korzystania z Dysku Google na kiju Fire TV:
- Przede wszystkim musisz pobrać i zainstalować Kodi na Amazon Fire TV Stick.

-
Teraz, gdy skończysz instalować Kodi, przejdź w kierunku Dodatki i stuknij w przycisk Szukaj.
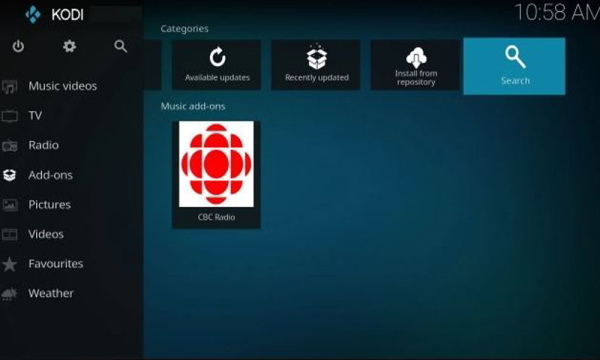
-
Następnie wyszukaj dysk Google i po prostu kliknij ok przycisk.

- Następnie w wynikach wyszukiwania otwórz Dysk Google.
- Teraz zobaczysz opcję zainstalowania Dysku Google. Po prostu go kliknij.
-
Następnie musisz dotknąć ok przycisk.
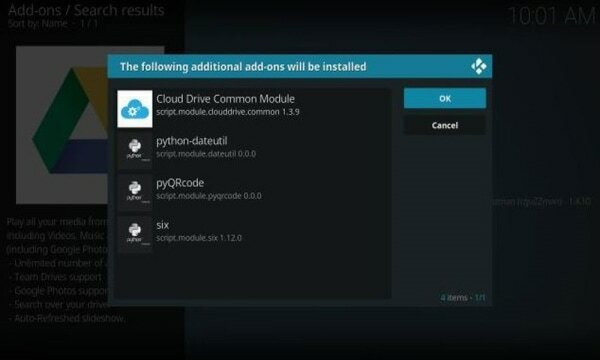
- Poczekaj, aż proces instalacji Dysku Google zostanie zakończony. Następnie wróć do Kodi, a zobaczysz, że Dysk Google jest dodany na karcie Dodatki.

- Musisz go otworzyć, a następnie wybrać plik Dodaj konto opcja.
- Pojawi się wyskakujące menu z adresem URL i kodem. Teraz dalsze operacje wykonywane są na komputerze lub smartfonie. Zanim przejdziesz dalej, pamiętaj, że musisz zezwolić usłudze innej firmy na dostęp do Twojego Dysku Google.
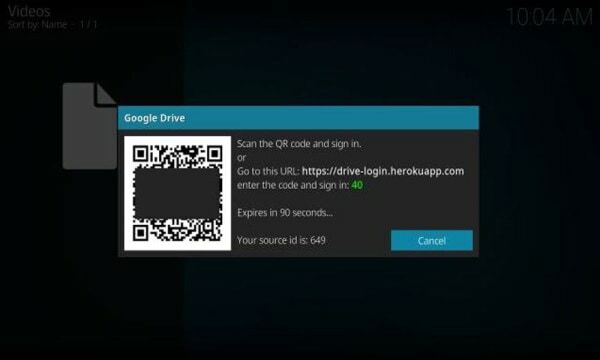
- Teraz na komputerze lub smartfonie wprowadź wyświetlony kod.

- Poprosi Cię o dodanie lub wybranie konta Google. Musisz więc wybrać jedno ze swoich kont, z którego chcesz korzystać.
- Następnie podaj plik ostateczne pozwolenie na zezwolenie dodatki Kodi, aby uzyskać dostęp do Dysku Google.
-
Gdy pozwolisz na dodatek Kodi, pojawi się wyskakujący komunikat „uwierzytelnianie powiodło się ” na komputerze lub smartfonie.

- Teraz na Fire TV Stick Kodi automatycznie zaloguje się na Twoje konto Google.
- W aplikacji Kodi po prostu kliknij swój plik Nazwa.
- Otóż to! Teraz wszystkie twoje Pliki na Dysku są dostępne na Fire TV Stick będzie wyświetlany za pośrednictwem Kodi. Ciesz się swoim plikiem multimedialnym bezpośrednio na Kodi, korzystając z Dysku Google.
Wniosek
Dzięki dyskowi Google zintegrowanemu z Fire Stick masz teraz wolne 15 GB miejsca, które wystarczy na przechowywanie co najmniej 10 filmów i niezliczonych teledysków lub piosenek. Zalecam jednak korzystanie z jednorazowego konta Google, ponieważ musisz zezwolić aplikacji innej firmy na dostęp do Twojego Dysku Google, co może nie być dobrym pomysłem dla Twojej prywatności. Co ciekawe, Dysk Google działał naprawdę dobrze w Kodi i jest to najlepszy sposób korzystania z tej usługi na karcie Fire Stick.
Wybór redaktorów:
- Jak korzystać z VPN z Amazon Fire Stick TV?
- Fire TV Stick vs Fire TV Stick Lite: jaka jest różnica?
- Jak zainstalować pakiet APK Pluto TV na Fire Stick
- Jak zainstalować Dysk Google na Android TV?
- Disney Plus ciągle się buforuje lub zawiesza: jak to naprawić?