Odłączanie AirPods od Maca
Przewodnik Po Macos / / August 04, 2021
Reklamy
Jeśli AirPods odłączają się od komputera Mac, w tym przewodniku przedstawiono niektóre metody, które powinny pomóc w rozwiązaniu tego problemu. Te bezprzewodowe słuchawki douszne Bluetooth firmy Apple prawie nie wymagają wprowadzenia. Chociaż nie można zaprzeczyć jego waleczności lub zdolności, wydaje się, że przechodzi przez sprawiedliwy udział wzlotów i upadków. A kiedy tak się dzieje, wydaje się, że wkurza to wielu użytkowników i słusznie. Niedawno dyskutowaliśmy o sposobach napraw problemy z połączeniem AirPods.
Obecnie wydaje się, że wielu użytkowników wyraża zaniepokojenie faktem, że ich AirPods są odłączane od komputera Mac. Ponad dwa tysiące użytkowników powtórzyło już ten problem na Forum wsparcia Apple. Co więcej, wydaje się, że dzieje się to nagle bez żadnego zauważalnego powodu. Jeśli również napotykasz taki problem, ten przewodnik jest tutaj, aby Ci pomóc. Dzisiaj udostępnimy kilka przydatnych wskazówek, które powinny naprawić odłączanie AirPods od problemu z komputerem Mac. Idź dalej.
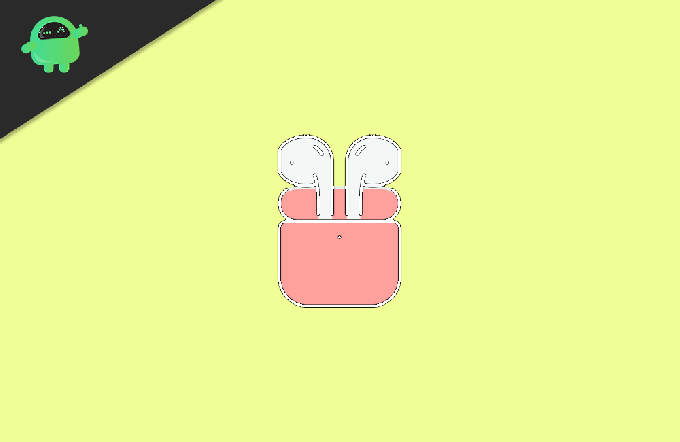
Spis treści
-
1 Odłączanie AirPods od Maca | Jak naprawić
- 1.1 Poprawka 1: Uruchom ponownie komputer Mac
- 1.2 Poprawka 2: Odłącz inne pobliskie urządzenia
- 1.3 Poprawka 3: Sparuj ponownie swoje AirPods
- 1.4 Poprawka 4: Zresetuj moduł Bluetooth Mac
- 1.5 Poprawka 5: Usuń pliki „pamięci podręcznej” Bluetooth
Odłączanie AirPods od Maca | Jak naprawić
Nie ma uniwersalnego rozwiązania tego problemu. Będziesz musiał przejść przez wszystkie poniższe obejścia, aż problem zostanie naprawiony. Zanim przejdziesz dalej, sugerujemy również sprawdzenie, czy nie ma żadnych problemy z lewymi lub prawymi słuchawkami AirPods. Jeśli jesteś tego pewien, postępuj zgodnie z poniższymi instrukcjami.
Reklamy
Poprawka 1: Uruchom ponownie komputer Mac
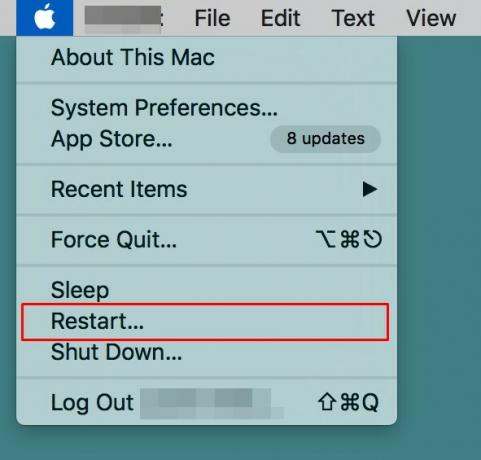
Chociaż wydaje się to dość oczywistym wpisem na tej liście, w niektórych przypadkach zwykły restart może zdziałać cuda. Więc idź dalej, kliknij logo Apple znajdujące się w lewym górnym rogu i wybierz Uruchom ponownie z menu. Po ponownym uruchomieniu komputera Mac sprawdź, czy jest w stanie wygenerować korzystne wyniki, jeśli chodzi o naprawienie problemu z odłączaniem AirPods od komputera Mac. Jeśli problem nadal występuje, oto kilka innych wskazówek do wypróbowania.
Poprawka 2: Odłącz inne pobliskie urządzenia
Jeśli AirPods są podłączone zarówno do komputera Mac, jak i innego urządzenia Apple (iPad, iPod touch, iPhone) i jeśli oba te urządzenia są zalogowane przy użyciu tego samego Apple ID, a następnie AirPods automatycznie przełączają się między nimi urządzenia. Rozwiązanie tego problemu jest dość proste. Po prostu odłącz AirPods od tego innego urządzenia, wyłączając ich Bluetooth. W ten sposób pozostanie podłączony tylko do komputera Mac i powinien naprawić problem z odłączaniem AirPods od komputera Mac.
Poprawka 3: Sparuj ponownie swoje AirPods
Jak wynika z nagłówka, usunęlibyśmy (lub raczej rozparowali) twoje AirPods z Maca. Następnie ponownie sparujemy go od zera. Pozwoli to wyeliminować wszelkie trwałe problemy z połączeniami. Wykonaj więc poniższe kroki, aby wykonać powyższe zadanie.
- Kliknij ikonę Bluetooth na komputerze Mac i wybierz „Otwórz preferencje Bluetooth”.
- Jeśli jednak ta opcja nie jest widoczna na pasku menu, przejdź do Preferencji systemowych> Bluetooth i włącz opcję „Pokaż Bluetooth na pasku menu”.

- W każdym razie, po osiągnięciu Preferencji Bluetooth, kliknij prawym przyciskiem myszy AirPods i wybierz Usuń.
- Kliknij Zapomnij urządzenie w wyświetlonym oknie dialogowym. Dzięki temu AirPods nie są już sparowane z komputerem Mac.
- Nadszedł czas, aby go ponownie sparować. W tym celu umieść oba AirPod w etui ładującym i zamknij jego pokrywę.
- Następnie naciśnij i przytrzymaj przycisk konfiguracji przez kilka sekund, aż lampka stanu zacznie migać na biało.

- Teraz przejdź do ustawień Bluetooth na komputerze Mac. Powinieneś zobaczyć AirPods na liście, kliknij przycisk Połącz obok niego.

- Po sparowaniu sprawdź, czy problem z odłączaniem AirPods od komputera Mac został naprawiony, czy nie.
Poprawka 4: Zresetuj moduł Bluetooth Mac
Wykonanie tego dostrojenia spowoduje odłączenie wszystkich podłączonych urządzeń i zresetowanie modułu Bluetooth komputera. W rezultacie odświeży wszystkie ustawienia i konfiguracje Bluetooth, a tym samym wyeliminuje powiązane problemy.
Reklamy
- Więc naciśnij i przytrzymaj przycisk Shift + Opcje na klawiaturze i jednocześnie kliknij opcję Bluetooth na komputerze Mac.
- Z wyświetlonego menu wybierz opcję Debuguj.
- Następnie wybierz opcję „Zresetuj moduł Bluetooth” i kliknij OK w oknie dialogowym potwierdzenia.
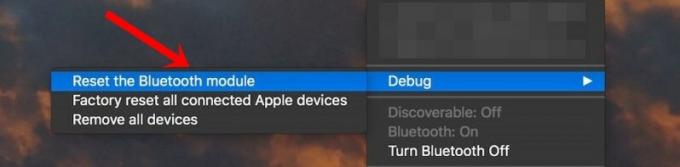
- Teraz usunie wszystkie podłączone urządzenia Bluetooth, w tym AirPods.
- Dlatego przejdź do sekcji Bluetooth, wybierz swoje AirPods z menu i kliknij Połącz.
- Teraz sprawdź, czy problem został rozwiązany, czy nie. Jeśli nadal tam jest, ponownie przejdź do menu Debug i tym razem wybierz Przywróć ustawienia fabryczne wszystkich podłączonych urządzeń Apple.

- Kliknij OK w oknie dialogowym potwierdzenia. Gdy to zrobisz, napraw AirPods i sprawdź, czy rozwiązuje to problem z odłączaniem AirPods od komputera Mac.
Poprawka 5: Usuń pliki „pamięci podręcznej” Bluetooth
Twój Mac przechowuje wszystkie ustawienia urządzenia Bluetooth na liście preferencji Bluetooth lub bardziej znanej jako .plist. Jeśli jednak na tej liście zgromadzi się dużo danych, może to kolidować z prawidłowym działaniem podłączonych urządzeń Bluetooth. W takim przypadku najlepiej jest usunąć ten plik (.plist), co zresetuje wszystkie konfiguracje Bluetooth i może również rozwiązać problem. Oto wymagane instrukcje dotyczące tego samego:
- Kliknij Idź na komputerze Mac i wybierz z menu opcję „Idź do folderu”.
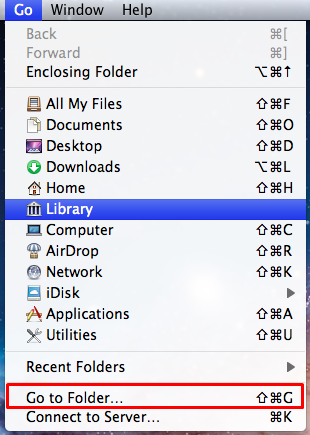
- Następnie wpisz poniższe polecenie i naciśnij Enter:
/Library/Preferences/com.apple.Bluetooth.plist
- To przeniesie Cię do folderu, w którym znajduje się com.apple. Plik Bluetooth.plist jest obecny. Wybierz ten plik i usuń go.
- Może być konieczne wprowadzenie hasła lub użycie TouchID, aby ukończyć ten proces. Zrób to zgodnie z instrukcją, a problem powinien zostać naprawiony.
Na tym kończymy przewodnik, jak naprawić odłączanie AirPods od problemu z komputerem Mac. Udostępniliśmy pięć różnych poprawek dla tego samego. Daj nam znać w komentarzach, który z nich zakończył się sukcesem w Twojej sprawie. Podsumowując, oto kilka równie przydatnych Porady i wskazówki dotyczące iPhone'a, Wskazówki i porady dotyczące komputera, i Wskazówki i porady dotyczące Androida które również zasługują na Twoją uwagę.


![Pobierz poprawkę bezpieczeństwa V9.6.10.0.ODIMIFE dla Xiaomi Mi A2 [OTA / Fastboot]](/f/5c850f0f66487ab5b537c9238d764ab3.jpg?width=288&height=384)
![Pobierz A730FXXS6CSH6: Aktualizacja z sierpnia 2019 r. Dla Galaxy A8 Plus [Azja Południowa]](/f/bd8a3f618ae36088d42f5154a65630fe.jpg?width=288&height=384)