Jak naprawić wyczerpywanie się baterii laptopa po wyłączeniu
Rozwiązywanie Problemów Z Komputerem / / August 04, 2021
Reklamy
Laptopy to najbardziej przydatne urządzenie w dzisiejszym świecie, gdy wszystko kręci się wokół cyfrowych zmian i wynalazków. Dla wielu osób rzadko zdarza się, że nie używają swoich laptopów. Po użyciu laptopa wciąż pojawiają się różne problemy, które można rozwiązać. Jednym z podobnych problemów, o którym będziemy dziś mówić, jest „Opróżnianie baterii laptopa po wyłączeniu”.
Spis treści
-
1 Jak naprawić wyczerpywanie się baterii laptopa po wyłączeniu
- 1.1 POPRAWKA 1: Sprawdź stan baterii:
- 1.2 FIX 2: Aktywuj tryb głębokiego wyłączania:
- 1.3 Poprawka 3: Wyłącz laptopa za pomocą wiersza polecenia:
- 1.4 FIX 4: Wyłącz podłączony tryb gotowości:
- 1.5 FIX 5: Wyłącz funkcję szybkiego uruchamiania:
- 1.6 POPRAWKA 6: Zainstaluj starszy sterownik Intel:
- 1.7 FIX 7: Zaktualizuj BIOS:
Jak naprawić wyczerpywanie się baterii laptopa po wyłączeniu
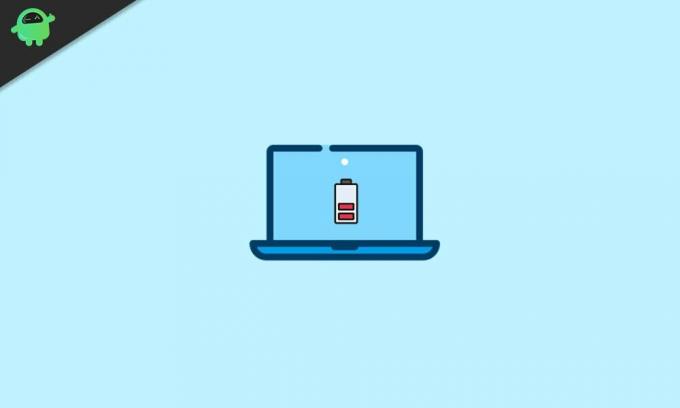
Wyczerpywanie się baterii laptopa po wyłączeniu jest powszechnym problemem. Użytkownicy podobno twierdzili, że nawet po wyłączeniu swoich laptopów bateria się wyczerpuje. Zdarzały się przypadki całkowitego rozładowania baterii do 0%, gdy komputer był wyłączony. Ponadto problem ten nie ogranicza się do lokalnej lub nowej marki, ale podobno został zauważony również w przypadku wysokiej klasy i renomowanych laptopów. Aby pozbyć się tego problemu, postępuj zgodnie z rozwiązaniami podanymi poniżej:
POPRAWKA 1: Sprawdź stan baterii:
Bateria każdego laptopa ma określony cykl życia, a po kilku ładowaniach i długim użytkowaniu kończy się minimalnym zapasem i wyczerpaniem całkowicie i szybko w mgnieniu oka. Pogarszający się stan baterii może być przyczyną jej wyczerpania po wyłączeniu.
Reklamy
Aby rozwiązać ten problem, zalecamy wymianę baterii laptopa na nową. Ale wcześniej musisz sprawdzić stan swojej baterii. Za to,
- Otworzyć Wiersz polecenia
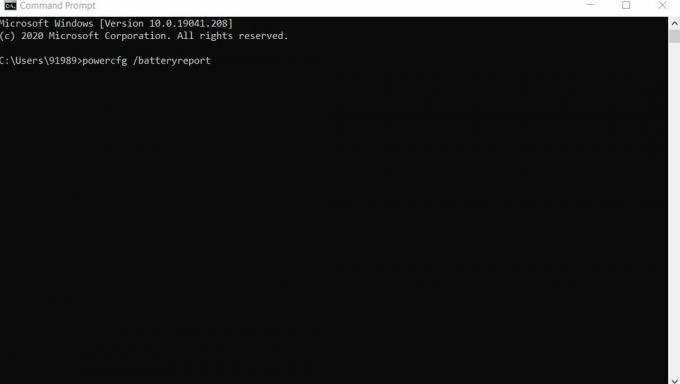
- Teraz wpisz następujące polecenie,
„Powercfg / batteryreport” i wtedy naciśnij enter.
To polecenie zapisze raport baterii (w postaci pliku HTML) w katalogu kont użytkownika. Przeczytaj raport i zwróć uwagę na następujące sekcje: Użycie baterii, Historia pojemności baterii, Historia użytkowania, ostatnie użycie i Szacunkowa żywotność baterii.
FIX 2: Aktywuj tryb głębokiego zamykania:
Aby rozwiązać problem rozładowywania baterii po wyłączeniu, rozważ aktywację trybu głębokiego wyłączania. Za to,
Po wyłączeniu laptopa naciśnij przycisk zasilania i przytrzymaj go przez 15 sekund. Spowoduje to aktywację trybu głębokiego wyłączania w laptopie, po którym przestanie on rozładowywać baterię.
Reklamy
Traktując to jako tymczasową poprawkę, będziesz musiał wykonać tę samą czynność po każdym wyłączeniu laptopa.
Poprawka 3: Wyłącz laptopa za pomocą wiersza poleceń:
Wyłączenie komputera za pomocą wiersza poleceń może tymczasowo rozwiązać problem „Opróżnianie laptopa po zamknięciu”. Jednak za każdym razem, gdy zamykasz laptopa, będziesz musiał używać tej samej metody.
- Otworzyć Okno wiersza polecenia.

- Teraz wpisz następujące polecenie i naciśnij enter.
wyłączenie / s
- Spowoduje to całkowite zamknięcie systemu i zatrzymanie procesu rozładowywania baterii.
Za każdym razem możesz utworzyć na pulpicie skrót do korzystania z tej metody. Za to,
Reklamy
- Po pierwsze, kliknij prawym przyciskiem myszy w dowolnym miejscu na pustym ekranie pulpitu.

- Teraz kliknij Nowy a następnie wybierz Skrót.
- W następnym wyskakującym oknie wpisz wyłączenie / s w pustym polu, a następnie kliknij Kolejny.
- Teraz wprowadź nazwę nowego skrótu, który chcesz utworzyć, a następnie postępuj zgodnie z instrukcjami wyświetlanymi na ekranie.
Po pomyślnym utworzeniu skrótu zamiast otwierania wiersza polecenia za każdym razem, możesz go szybko użyć podczas zamykania systemu.
FIX 4: Wyłącz podłączony tryb gotowości:
Wyłączenie trybu gotowości Connected pomoże Ci trwale pozbyć się problemu „wyczerpywania się baterii podczas wyłączania laptopa”. Należy jednak pamiętać, że wyłączenie podłączonego trybu gotowości spowoduje również trwałe wyłączenie funkcji uśpienia. Aby wyłączyć podłączony tryb gotowości,
Uwaga: Użycie tej poprawki wymaga od użytkownika edycji rejestru. Edycja rejestru jest ryzykowna, a jeden zły krok może źle wpłynąć na system. Dlatego uważaj na każdym kroku. Przed kontynuowaniem upewnij się również, że utworzyłeś punkt przywracania systemu.
- Przejdź do paska wyszukiwania systemu Windows, rodzaj „Regedit” i kliknij Edytor rejestru opcja.
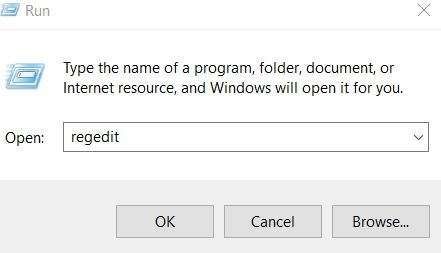
- Przejdź do lewego panelu i przejdź do następującego klucza,
HKEY_LOCAL_MACHINE \ SYSTEM \ CurrentControlSet \ Control \ Power
- W prawym okienku znajdź i kliknij dwukrotnie CsEnabled.
- Teraz ustaw wartość liczbową poniżej Dane wartości jako 0 a następnie kliknij ok aby zapisać zmiany.
- Po zakończeniu uruchom ponownie system, a teraz całkowicie rozwiąże problem wyczerpywania się baterii po wyłączeniu.
FIX 5: Wyłącz funkcję szybkiego uruchamiania:
Wyłączenie funkcji szybkiego uruchamiania rozwiązuje problem „Opróżnianie laptopa po wyłączeniu”. Jednak po użyciu tej poprawki komputer może uruchamiać się wolniej niż zwykle. Za to,
- Na pasku wyszukiwania systemu Windows, wpisz i otwórz Ustawienia zasilania i uśpienia.

- W menu w prawym panelu przewiń w dół i wybierz Dodatkowe ustawienia mocy opcja.
- W lewym okienku okna Opcje zasilania wybierz opcję Wybierz, co robi przycisk zasilania.
- Tutaj możesz wybrać Zmień ustawienia, które są obecnie niedostępne opcja.
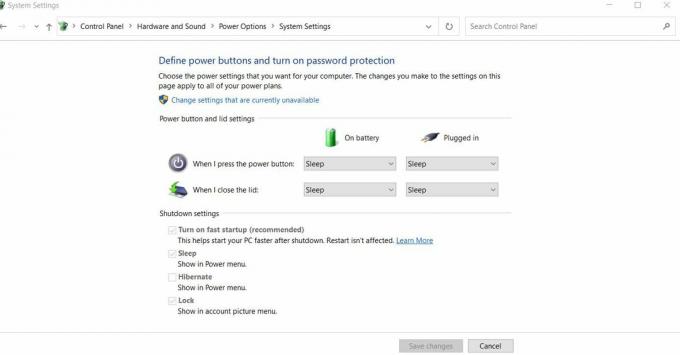
- Tutaj musisz wyłączyć opcję Włącz szybki start (zalecane).
- Na koniec kliknij Zapisz zmiany przycisk.
POPRAWKA 6: Zainstaluj starszy sterownik Intel:
Problem „Wyczerpywanie się baterii laptopa po wyłączeniu” może być również spowodowany przestarzałym lub uszkodzonym sterownikiem lub głównie przez interfejs Intel Management Interface. Dlatego zaleca się usunięcie bieżącej wersji, a następnie ponowne zainstalowanie starszej wersji.
Możesz to naprawić,
Możesz ręcznie odwiedzić swój Witryna producenta laptopa i zainstaluj wymagany sterownik.
Lub użyj dedykowanego narzędzie innej firmy. Rozważ także aktualizację wszystkich podstawowych sterowników systemu.
FIX 7: Zaktualizuj BIOS:
Jeśli żadna z wymienionych powyżej poprawek nie zadziałała, zalecamy aktualizację ustawień BIOS. Problem „Bateria laptopa wyczerpuje się po wyłączeniu” może leżeć w ustawieniach BIOS-u.
Ta poprawka zadziałała dla wielu użytkowników; Jednak aktualizacja systemu BIOS jest bardzo zaawansowanym procesem i czasami może być ryzykowna dla systemu. Dlatego zalecamy zabezpieczenie ważnych plików i dysków oraz sprawdzenie instrukcji laptopa, aby uzyskać szczegółowe instrukcje dotyczące aktualizacji systemu BIOS.
Wyczerpywanie się baterii w każdym możliwym do ładowania urządzeniu elektronicznym jest naturalnym zjawiskiem, które ma nastąpić. Podczas korzystania z dowolnego urządzenia, które można ładować, będzie ono korzystać z przechowywanej baterii, co automatycznie zmniejszy procent baterii. Nawet jeśli nie używasz laptopa, ale ekran jest włączony, nadal wyczerpuje on baterię.
Jednak rozładowywanie baterii nawet po wyłączeniu nie jest tym, co musi nastąpić w sposób naturalny. Dlatego jeśli i Ty napotkasz podobny problem, wypróbuj powyższe rozwiązania. Wypróbuj najpierw pierwszy, a jeśli to nie zadziała, przejdź dalej. Mamy nadzieję, że wszystkie informacje i poprawki wymienione w tym artykule uznasz za przydatne i istotne.



