Jak powstrzymać Microsoft Teams przed uruchamianiem podczas uruchamiania
Rozwiązywanie Problemów Z Komputerem / / August 04, 2021
Reklamy
Masz dość uruchamiania aplikacji Microsoft Teams podczas uruchamiania komputera? MS Teams to niesamowite oprogramowanie do współpracy, które idealnie nadaje się do scenariusza pracy z domu. Jednak ze względu na rozmiar i naturę pochłaniania zasobów procesora idealnie jest powstrzymać uruchamianie aplikacji Microsoft Teams podczas uruchamiania. Nie tylko pozwoli to zaoszczędzić czas pracy komputera, ale także przegapisz powiadomienia biurowe lub dotyczące pracy, jeśli takie istnieją.
Jeśli używasz zespołów MS na komputerze domowym, może to powodować problemy, ponieważ zawsze działa w tle. Może grasz w gry lub po prostu oglądasz YouTube. Szybkie powiadomienie o pracy od Microsoft Teas może zepsuć Ci nastrój. Oto jak łatwo i szybko zatrzymać uruchamianie aplikacji Microsoft Teams podczas uruchamiania.
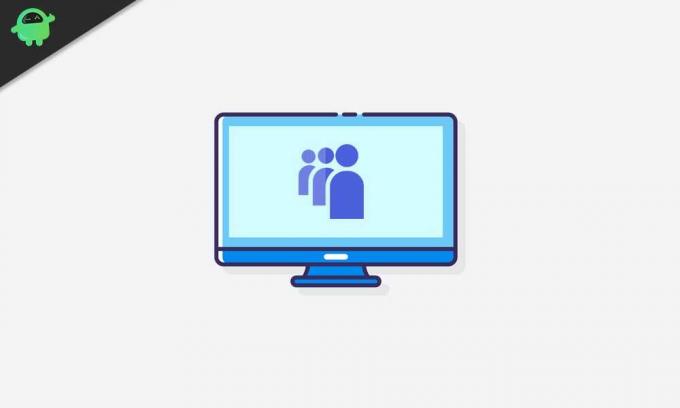
Spis treści
-
1 Jak powstrzymać Microsoft Teams przed uruchamianiem podczas uruchamiania
- 1.1 Metoda 1: Wyłączanie automatycznego uruchamiania w ustawieniach Microsoft Teams
- 1.2 Metoda 2: Wyłącz Microsoft Teams w Ustawieniach uruchamiania systemu Windows
- 1.3 Metoda 3: Użycie Menedżera zadań do zatrzymania uruchamiania Microsoft Teams podczas uruchamiania
Jak powstrzymać Microsoft Teams przed uruchamianiem podczas uruchamiania
Oto kilka metod, które pomogą Ci powstrzymać uruchamianie MS Teams podczas uruchamiania na komputerze.
Reklamy
Metoda 1: Wyłączanie automatycznego uruchamiania w ustawieniach Microsoft Teams
Jeśli nie chcesz, aby Microsoft Teams uruchamiał się podczas uruchamiania systemu Windows, pierwszą rzeczą, jaką możesz zrobić, jest kliknięcie ikony Microsoft Teams na pasku zadań. Jeśli nie możesz znaleźć ikony w lewym rogu paska zadań, kliknij ikonę na pasku zadań.
Następnie kliknij prawym przyciskiem myszy ikonę zespołu, aby otworzyć menu, a następnie umieść wskaźnik myszy na Ustawienia opcja. W podmenu odznacz the Automatyczne uruchamianie zespołów opcja.
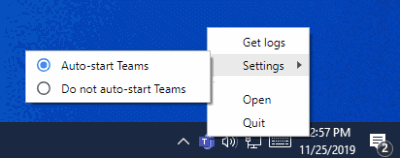
Następnie możesz ponownie uruchomić system Windows i sprawdzić, czy Microsoft Teams nadal uruchamia się podczas uruchamiania, czy nie. Jeśli to nie zadziała, otwórz Microsoft Teams i kliknij swój plik Ikona konta w prawym górnym rogu.
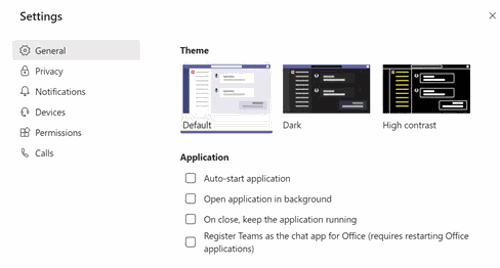
Reklamy
Następnie wybierz plik Ustawienia opcję, przejdź do Generał kartę, a po prawej stronie, odznacz the Automatyczne uruchamianie aplikacji opcja.
Teraz możesz po prostu zamknąć ustawienia Teams lub nawet ponownie uruchomić komputer, aby sprawdzić, czy działa.
Metoda 2: Wyłącz Microsoft Teams w Ustawieniach uruchamiania systemu Windows
Innym sposobem na wyłączenie Microsoft Teams do automatycznego uruchamiania podczas uruchamiania systemu Windows jest wyłączenie Microsft Teams w ustawieniach uruchamiania systemu Windows.
W tym celu najpierw naciśnij Klawisz Windows + I klawisze na klawiaturze, aby otworzyć Ustawienia systemu Windows. Następnie przejdź do Aplikacje ustawienia i przejdź do Uruchomienie karta po lewej stronie.
Reklamy
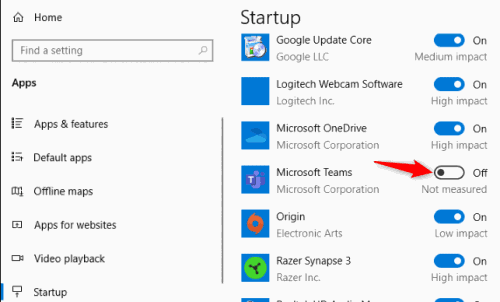
W prawym okienku znajduje się lista wszystkich aplikacji uruchamianych podczas uruchamiania. Przewiń i znajdź Microsoft Teams. Następnie wyłącz opcję, aby wyłączyć Microsoft Teams podczas uruchamiania systemu Windows.
Metoda 3: Użycie Menedżera zadań do zatrzymania uruchamiania Microsoft Teams podczas uruchamiania
Menedżer zadań systemu Windows może wykonywać wiele krytycznych zadań, w tym także wyłączać aplikacje startowe systemu Windows. W związku z tym można użyć menedżera zadań, aby zatrzymać automatyczne uruchamianie aplikacji Microsoft Teams podczas uruchamiania.
Po pierwsze, wyszukaj Menadżer zadań na pasku wyszukiwania systemu Windows. Z wyniku polizaj otwórz Menedżera zadań, a następnie przejdź do pliku uruchomienie patka. Na karcie uruchamiania pojawi się lista wszystkich aplikacji uruchamianych podczas uruchamiania systemu.
Odnaleźć Microsoft Teams i wybierz go, a następnie kliknij Wyłączyć pod listą.
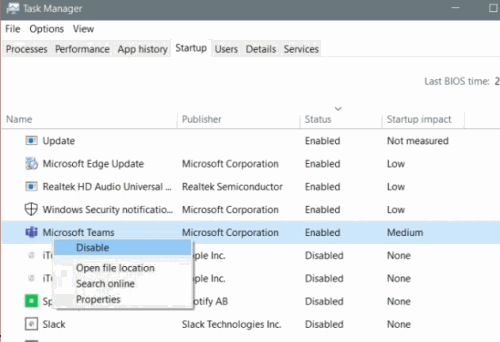
Ponadto możesz również kliknąć prawym przyciskiem myszy plik Microsoft Teams i kliknij Wyłączyć opcja z menu. To zdecydowanie przedstawiłoby Microsoft Teams przed uruchomieniem podczas uruchamiania systemu Windows. Możesz ponownie uruchomić komputer, aby to sprawdzić.
Wybór redaktorów:
- Napraw monitor USB AOC, który nie działa w systemie Windows 10
- Napraw błąd braku pamięci w WinRAR
- Jak naprawić wyczerpywanie się baterii laptopa po wyłączeniu
- Plik zawartości Steam jest zablokowany | Jak naprawić
- Jak naprawić problem z niedziałającym udostępnianiem dźwięku na ekranie Discord?
Rahul jest studentem informatyki z ogromnym zainteresowaniem w dziedzinie technologii i zagadnień kryptowalut. Większość czasu spędza na pisaniu lub słuchaniu muzyki lub podróżowaniu po niewidzianych miejscach. Uważa, że czekolada jest rozwiązaniem wszystkich jego problemów. Życie się dzieje, a kawa pomaga.



