Napraw system Windows odzyskał sprawność po nieoczekiwanym błędzie zamknięcia
Rozwiązywanie Problemów Z Komputerem / / August 04, 2021
Reklamy
Windows to dopracowany i zoptymalizowany system operacyjny, ale może dojść do sytuacji, w której komputer sam się wyłączy. Istnieje wiele metod sterowania używanych przez system Windows do kontrolowania przypadkowych zamknięć.
Jeśli jednak użytkownik napotka takie problemy, zobaczy na ekranie komunikat Windows odzyskał sprawność po nieoczekiwanym błędzie zamknięcia. Ale żadnych problemów, ponieważ błąd jest dość nieszkodliwy, a komputer jest nadal bezpieczny w użyciu.
System Windows odzyskał sprawność po nieoczekiwanym błędzie zamknięcia, prawdopodobnie spowodowanym uszkodzonymi sterownikami i uszkodzonymi plikami. Aby szybko to naprawić, pierwszą rzeczą, którą możesz zrobić, jest uruchomienie skanowania DISM i SFC w celu naprawy uszkodzonych plików w systemie Windows.
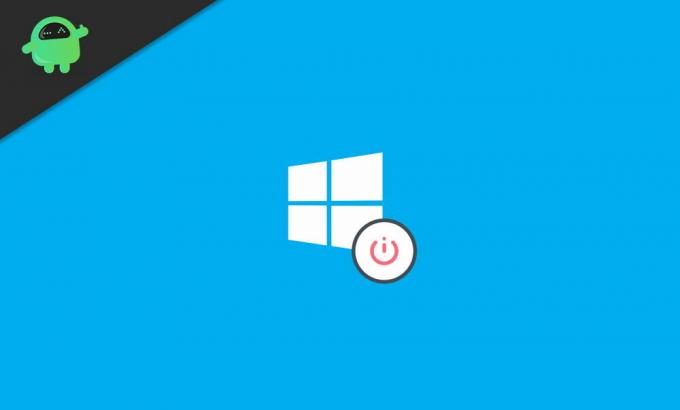
Reklamy
Spis treści
-
1 Napraw system Windows odzyskał sprawność po nieoczekiwanym błędzie zamknięcia
- 1.1 Poprawka 1: Uruchamianie DISM i skanowanie kontrolera plików systemowych
- 1.2 Poprawka 2: Wykonywanie czystego rozruchu
- 1.3 Poprawka 3: Odinstalowywanie i wyłączanie nieprawidłowych sterowników w trybie awaryjnym
- 1.4 Poprawka 4: Przywróć system Windows
- 2 Wniosek
Napraw system Windows odzyskał sprawność po nieoczekiwanym błędzie zamknięcia
Poprawka 1: Uruchamianie DISM i skanowanie kontrolera plików systemowych
Aby wykonać skanowanie SFC i DISM, najpierw wpisz CMD w pasku wyszukiwania systemu Windows. Następnie z wyniku wybierz wiersz polecenia i kliknij Run jako Administrator możliwość otwarcia go jako administrator.
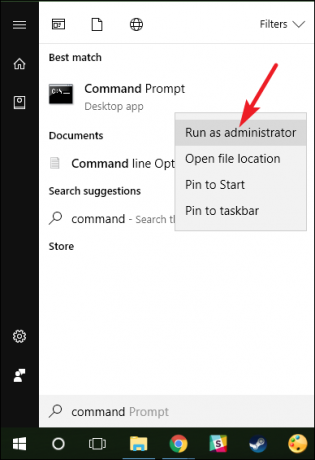
Połącz się z siecią internetową, a następnie wpisz następujące polecenie w wierszu polecenia i naciśnij Wchodzić na klawiaturze.
DISM.exe / Online / Cleanup-image / Restorehealth

Zakończenie skanowania DISM zajmie kilka minut. Po zakończeniu wpisz następujące polecenia w wierszu polecenia i naciśnij klawisz Enter, aby uruchomić skanowanie SFC.
Reklamy
sfc / scannow

Poprawka 2: Wykonywanie czystego rozruchu
Możliwe, że masz problem z powodu aplikacji i procesów innych firm, które są ze sobą w konflikcie. Aby rozwiązać ten problem, możesz wykonać czysty rozruch. Aby to zrobić, musisz wyłączyć wszystkie aplikacje startowe.
Krok 1: Najpierw otwórz plik Uruchom okno dialogowe naciskając Klawisz Windows + R. na klawiaturze. Następnie w oknie dialogowym Uruchom wpisz msconfig i kliknij ok aby otworzyć Konfiguracja systemu.
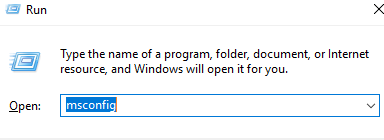
Reklamy
Krok 2: W oknie konfiguracji systemu przejdź do pliku Usługi i usuń zaznaczenie Ukryj wszystkie usługi Microsoft opcja. Następnie kliknij Wyłącz wszystkie pod listą aplikacji, aby wyłączyć wszystkie procesy i aplikacje startowe.

Krok 3: Teraz w oknie konfiguracji systemu przejdź do pliku Uruchomienie kliknij zakładkę Otwórz w Menedżerze zadań opcja. Menedżer zadań otworzy się, na karcie Uruchamianie wybierz wszystkie aplikacje startowe i kliknij wyłączyć przycisk.
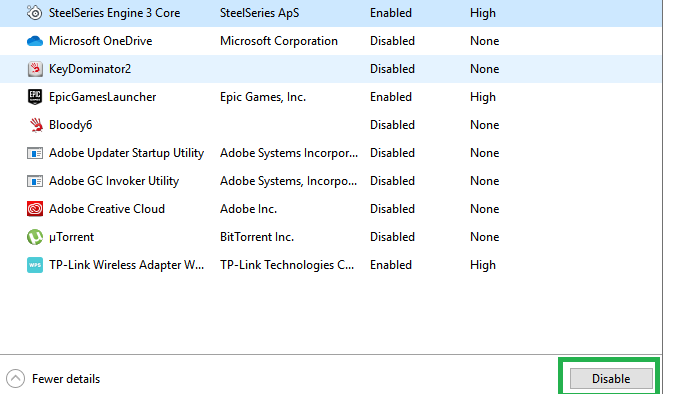
Możesz dostosować kilka ustawień uruchamiania i sprawdzić, które aplikacje nie powodują żadnych problemów. Ponadto aplikacje i procesy, które są w konflikcie z innymi i powodują problemy. Po wyłączeniu całego procesu uruchamiania możesz ponownie uruchomić komputer i sprawdzić, czy błąd nadal występuje.
Poprawka 3: Odinstalowywanie i wyłączanie nieprawidłowych sterowników w trybie awaryjnym
Jeśli sterowniki zostały uszkodzone, odinstalowanie ich może być świetną opcją dla Ciebie. Jeśli jednak zainstalowałeś nieprawidłowy sterownik dla swojego systemu, będzie wiele problemów.
Aby naprawić taki problem, będziesz musiał wyłączyć nieprawidłowe sterowniki, a także możesz zainstalować prawidłowe sterowniki. Chociaż błąd może powodować nieoczekiwane wyłączenia, najlepiej będzie, jeśli wykonasz zadanie w trybie awaryjnym.
Krok 1: Uruchom ponownie system Windows i podczas rozruchu naciśnij F8 klucz. Klawisz opcji Advanced Boot może się różnić w zależności od używanego urządzenia, dlatego sprawdź wcześniej w Internecie.
Teraz w Zaawansowane opcje rozruchu W oknie wybierz plik Tryb bezpieczny w sieci opcję i kontynuuj.
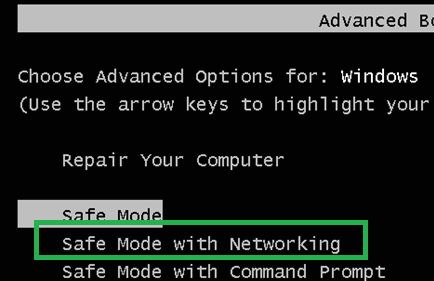
Krok 2: Wprowadź poświadczenia systemu Windows i zaloguj się, a następnie, aby otworzyć menedżera urządzeń, naciśnij Klawisz Windows + X na klawiaturze i wybierz Menadżer urządzeń z menu.
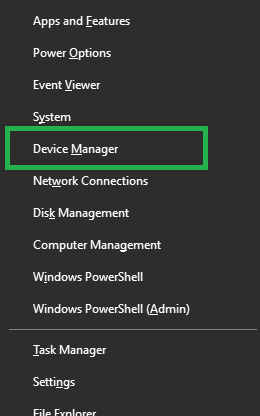
Teraz w Menedżerze urządzeń rozwiń wszystkie kategorie i kliknij prawym przyciskiem myszy wszystkie sterowniki. Wybierz właściwości, sprawdź, czy sterownik jest przeznaczony dla twojego urządzenia i sprzętu, czy nie, jeśli nie Odinstaluj lub Wyłączyć to.
Jeśli wszystkie sterowniki są poprawne, a mimo to masz problem. Następnie wyłącz wszystkie sterowniki, również możesz je odinstalować. Spróbuj ponownie włączyć sterowniki jeden po drugim i sprawdź, które sterowniki powodują wystąpienie błędu.

Po zainstalowaniu sterowników uruchom ponownie komputer.
Poprawka 4: Przywróć system Windows
Jeśli wcześniej utworzyłeś punkt przywracania przed błędem, najlepszym rozwiązaniem będzie przywrócenie systemu Windows do ostatniego punktu przywracania, aby naprawić błąd.
Aby to zrobić, naciśnij Klawisz Windows + R. aby otworzyć okno dialogowe uruchamiania, wpisz rstrui, i naciśnij Enter.
Spowoduje to otwarcie pliku Uruchom akcesorium, tam kliknij Kolejny przycisk i kontynuuj. Sprawdź Pokaż więcej punktów przywracania opcja przeglądania wszystkich ostatnich punktów przywracania.
Wybierz jeden z nich i kliknij Kolejny, postępuj zgodnie z instrukcjami kreatora i kliknij koniec aby zakończyć przywracanie systemu Windows. Uruchom ponownie system Windows i sprawdź, czy przywrócenie systemu Windows naprawia błąd, czy nie.
Wniosek
Oto kilka typowych metod naprawienia nieoczekiwanego błędu zamknięcia. Ale nie musisz się martwić, ponieważ takie drobne błędy nie stanowią żadnego zagrożenia. Ale te błędy mogą pochodzić z uszkodzonych lub zainfekowanych plików. Dlatego zaleca się, aby najpierw uruchomić skanowanie DISM i SFC, aby upewnić się, że problem nie jest spowodowany uszkodzonymi plikami. Co więcej, uruchomienie tych dwóch skanów zoptymalizuje wydajność systemu Windows, więc nie ma nic złego w skanowaniu.
Wybór redaktorów:
- Jak naprawić niedziałający mikrofon Discord
- Zatrzymaj uruchamianie Microsoft Teams podczas uruchamiania
- Jak naprawić opóźnienie Bluetooth w systemie Windows 10
- Napraw problem z klawiaturą numeryczną laptopa ASUS ROG
- Jak naprawić niedziałający mikrofon Astro A10
Rahul jest studentem informatyki z ogromnym zainteresowaniem w dziedzinie technologii i zagadnień kryptowalut. Większość czasu spędza na pisaniu lub słuchaniu muzyki lub podróżowaniu po niewidzianych miejscach. Uważa, że czekolada jest rozwiązaniem wszystkich jego problemów. Życie się dzieje, a kawa pomaga.



![Łatwa metoda zrootowania UMIDIGI A1 Pro za pomocą Magisk [bez TWRP]](/f/185d505d238c6cd55c60a8d312a2476b.jpg?width=288&height=384)