Poprawka: kod błędu Windows Update 0x8007371b
Rozwiązywanie Problemów Z Komputerem / / August 04, 2021
Reklamy
Zwykle kod błędu Windows Update 0x8007371b pojawia się, gdy użytkownik próbuje zaktualizować system operacyjny. W rezultacie aktualizacja nie powiedzie się. Windows Update jest czymś, czego potrzebujemy częściej, ponieważ aktualizacja zawiera wiele poprawek i poprawek bezpieczeństwa.
Windows jest kochany przez wszystkich użytkowników, ponieważ jest przyjazny dla użytkownika, a Microsoft zapewnia regularne aktualizacje. Dzięki regularnym aktualizacjom użytkownicy otrzymują nowe funkcje i poprawki. To świetnie, ale oczywiście za każdym razem nie działa dobrze i możesz skończyć z kodem błędu aktualizacji.
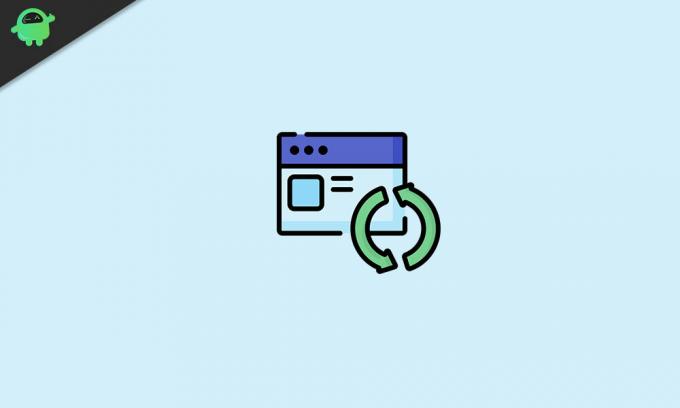
Spis treści
-
1 Kod błędu Windows Update 0x8007371b
- 1.1 Metoda 1: Użyj narzędzia do rozwiązywania problemów z aktualizacją okna
- 1.2 Metoda 2: Uruchom obraz wdrożenia i skanowanie serwisowe
- 1.3 Metoda 4: Skanuj pliki systemowe
- 1.4 Metoda 5: Wyczyść folder pamięci podręcznej Windows Update
- 1.5 Metoda 6: Wyłącz lub odinstaluj oprogramowanie antywirusowe
- 1.6 Metoda 7: Skontaktuj się z obsługą klienta systemu Windows
- 1.7 Metoda 8: Użyj narzędzi naprawczych innych firm
- 2 Wniosek
Kod błędu Windows Update 0x8007371b
Jeśli nie zaktualizujemy z powodu tego błędu, możemy przegapić ważne aktualizacje. Postępując zgodnie z naszym przewodnikiem, możesz rozwiązać ten błąd i zaktualizować swoje okna bez żadnych problemów.
Reklamy
Metoda 1: Użyj narzędzia do rozwiązywania problemów z aktualizacją okna
System Windows ma własne narzędzie do rozwiązywania problemów, które pomaga użytkownikom w rozwiązywaniu problemów z aktualizacjami. To narzędzie pomaga znaleźć błędy i usterki w procesie aktualizacji i spróbować je naprawić. Wykonaj poniższe czynności, aby użyć narzędzia do rozwiązywania problemów.
Otwórz pole wyszukiwania lub Cortanę i wyszukaj termin rozwiązywanie problemów.

Kliknij pierwszą opcję w wynikach wyszukiwania, aby otworzyć ustawienia rozwiązywania problemów.
Po trzecie, poszukaj dodatkowej opcji Rozwiązywanie problemów i kliknij ją.
Reklamy

Teraz zobaczysz listę wszystkich narzędzi do rozwiązywania problemów i musisz wybrać Narzędzie do rozwiązywania problemów z aktualizacją systemu Windows z listy.
Na koniec kliknij uruchom narzędzie do rozwiązywania problemów, aby je uruchomić i poczekaj kilka minut, aż poda dalsze instrukcje.
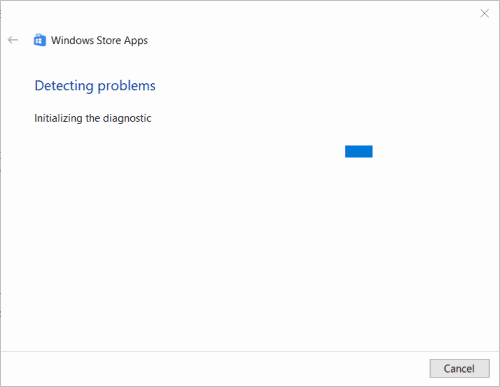
Reklamy
Postępuj zgodnie z tymi instrukcjami, aby rozwiązać problem.
Metoda 2: Uruchom obraz wdrożenia i skanowanie serwisowe
Za pomocą obrazu wdrożenia i skanowania serwisowego można skanować i naprawiać potencjalne problemy z plikami systemu Windows. Ponieważ kod błędu aktualizacji 0x8007371b jest związany z aktualizacją systemu, to skanowanie może to naprawić.
Aby uruchomić obraz wdrożenia i skanowanie serwisowe, najpierw użyj Cortany lub pola wyszukiwania, aby wyszukać i otworzyć CMD.

Przed otwarciem CMD z wyniku wyszukiwania kliknij go prawym przyciskiem myszy i wybierz opcję Uruchom jako administrator.
Po otwarciu okna wiersza polecenia wprowadź następujące polecenie i naciśnij enter.
Dism / online / cleanup-image / ScanHealth
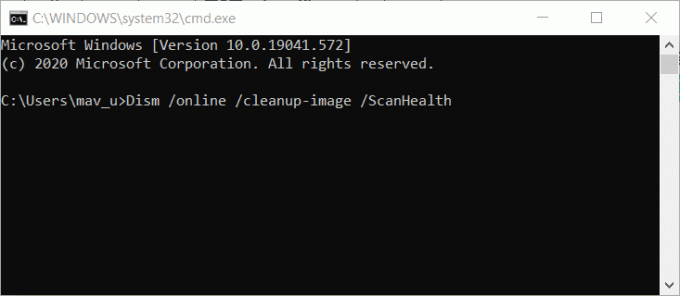
Następnie poczekaj minutę i wprowadź drugie polecenie.
Dism / online / cleanup-image / CheckHealth
Na koniec wprowadź trzecie polecenie w następujący sposób.
Dism online / cleanup-image / RestoreHealth
To wszystko. W ten sposób obraz wdrożenia i skanowanie serwisowe zostaną uruchomione i naprawią błąd w plikach systemowych, a aktualizację będzie można pobrać bez żadnych zakłóceń.
Metoda 4: Skanuj pliki systemowe
Aby przeskanować pliki systemowe, otwórz wiersz polecenia w taki sam sposób, jak w poprzedniej metodzie.
Następnie wprowadź następujące polecenie sprawdzania plików systemowych w oknie CMD.
sfc / scannow

Naciśnij enter i poczekaj na zakończenie skanowania. Po pomyślnym zakończeniu skanowania zostanie wyświetlony komunikat z informacją, że Ochrona zasobów systemu Windows naprawiła uszkodzone pliki.
Uruchom ponownie komputer lub laptop i spróbuj zaktualizować system Windows, aby sprawdzić, czy rozwiązanie zadziałało.
Metoda 5: Wyczyść folder pamięci podręcznej Windows Update
Podczas każdej aktualizacji komputer przechowuje pliki pamięci podręcznej, aby pomóc aktualizatorowi. Pliki te przyspieszają ładowanie, ale czasami te pliki ulegają uszkodzeniu iz tego powodu zaczynają niepokoić aktualizatora.
Z tego powodu możesz napotkać błąd i aby go rozwiązać, musisz usunąć te pliki. Te pliki nie są konieczne, więc nie ma nic złego w ich usunięciu.
Aby usunąć plik pamięci podręcznej, najpierw kliknij prawym przyciskiem myszy przycisk Start i wybierz opcję Uruchom.
Następnie wpisz „Services.msc” w oknie Uruchom i naciśnij OK.
Otworzy się nowe okno, teraz poszukaj opcji usługi aktualizacji systemu Windows i kliknij ją prawym przyciskiem myszy - wybierz z menu Zatrzymaj.

Otwórz eksplorator plików, naciskając Windows + e. Wprowadź następującą ścieżkę na pasku ścieżki i naciśnij Enter.
% windir% \ SoftwareDistribution \ DataStore
Teraz wybierz wszystkie pliki w folderze docelowym, naciskając Ctrl + A i usuń je.
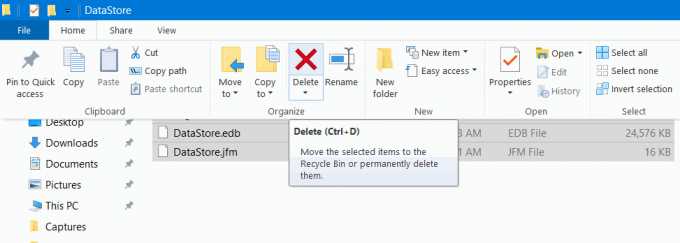
Na koniec przejdź do okna usług i włącz opcję usługi aktualizacji systemu Windows w taki sam sposób, w jaki wcześniej ją wyłączyłeś. To wszystko; Twój problem z aktualizacją nie będzie Ci teraz przeszkadzał.
Metoda 6: Wyłącz lub odinstaluj oprogramowanie antywirusowe
Widzisz, oprogramowanie antywirusowe jest dobre dla twojego komputera, ale czasami coś psuje. Program antywirusowy usuwa niektóre niezbędne pliki aktualizacji, ponieważ postrzega je jako zagrożenie.
Większość programów antywirusowych zna różnicę między plikami wirusów a plikami aktualizacji, ale czasami pliki aktualizacji wyglądają podobnie do wirusów, dlatego program antywirusowy je usuwa. Aby to naprawić, musisz wyłączyć oprogramowanie antywirusowe.
Po wyłączeniu spróbuj zaktualizować system Windows, a jeśli nadal nie działa, musisz odinstalować oprogramowanie antywirusowe.
Sugerujemy najpierw wypróbowanie innych metod, ponieważ najprawdopodobniej rozwiążą one Twój problem, ale jeśli się nie powiodą, odinstaluj program antywirusowy, aby rozwiązać błąd. Możesz odinstalować za pomocą ustawień, a niektóre programy antywirusowe mają również dezinstalator.
Metoda 7: Skontaktuj się z obsługą klienta systemu Windows
To najskuteczniejszy sposób, ale w końcu jest, ponieważ może zająć trochę więcej czasu. Zawsze możesz połączyć się z pomocą i obsługą systemu Windows, klikając opcję Uzyskaj pomoc w oknie ustawień.
Być może będziesz musiał poczekać na ich odpowiedź. Musisz wyjaśnić im swój problem, poczekać na ich odpowiedź, aby rozwiązać problem z błędem aktualizacji, abyś mógł również spróbować.
Metoda 8: Użyj narzędzi naprawczych innych firm
Istnieje wiele narzędzi, które naprawiają błędy systemu Windows. Wszystko, co musisz zrobić, to pobrać i zainstalować dowolne oprogramowanie, a następnie je otworzyć. Następnie uruchom skanowanie i pozwól mu znaleźć problem. W końcu kliknij naprawę i pozwól jej wykonać zadanie.
Wniosek
Oto wszystkie możliwe rozwiązania problemu z kodem błędu Windows Update 0x8007371b. Jeden z nich na pewno zadziała, ale jeśli nadal napotykasz błąd, nie możesz nic więcej zrobić. Musisz ponownie zainstalować system Windows, aby naprawić błąd. Nie zapomnij, zawsze używaj zaufanego narzędzia naprawczego, jeśli zamierzasz zastosować ostatnią metodę. Mamy nadzieję, że to odpowie na wszystkie pytania i pomoże w rozwiązaniu problemu z aktualizacją.
Wybór redaktorów:
- Jak włączyć lub wyłączyć okno dialogowe potwierdzenia usunięcia w systemie Windows 10?
- Jak zresetować Chromebooka do ustawień fabrycznych
- Co to jest dysk odzyskiwania systemu Windows 10 i jak go utworzyć?
- Jak używać KMSpico i bezpiecznie pobierać
- Jak spakować dowolny plik wideo w systemie Windows 10 lub Mac

![Pobierz MIUI 11.0.2.0 China Stable ROM dla Mi 8 Explorer [V11.0.2.0.PEHCNXM]](/f/2c937f2efbcd1fc6f91c2b335922a675.jpg?width=288&height=384)

