Poprawka: błąd BSOD Intelppm.sys w systemie Windows 10
Rozwiązywanie Problemów Z Komputerem / / August 04, 2021
Reklamy
Błąd niebieskiego ekranu śmierci występuje, gdy coś jest uszkodzone w systemie plików Windows. Jeśli ekran BSOD wskazuje, że głównym źródłem błędu BSOD jest plik intelppm.sys, prawdopodobnie przyczyną jest uszkodzony sterownik.
Występuje podczas aktualizacji sterownika lub podczas uruchamiania aplikacji wymagającej dużej ilości zasobów. Aby naprawić taki problem, będziesz musiał naprawić uszkodzony plik lub dostosować kilka ustawień. Wszystkie takie metody zostaną omówione tutaj w tym artykule.

Spis treści
-
1 Poprawka: błąd BSOD Intelppm.sys w systemie Windows 10
- 1.1 Metoda 1: Wykonaj skanowanie DISM, SFC i czysty rozruch
- 1.2 Metoda 2: Zmień dane wartości w Edytorze rejestru
- 1.3 Metoda 3: Zresetuj system Windows
Poprawka: błąd BSOD Intelppm.sys w systemie Windows 10
Aby rozwiązać każdy błąd BSOD Intelppm.sys lub niestabilność, uszkodzenie pliku systemowego w systemie Windows, można użyć wbudowanych funkcji systemu Windows w celu rozwiązania problemu. Funkcje takie jak skanowanie DISM i skanowanie SFC są w stanie naprawić uszkodzony plik, w tym przypadku intelppm.sys.
Reklamy
Metoda 1: Wykonaj skanowanie DISM, SFC i czysty rozruch
Możliwe, że problem jest spowodowany przez wymagającą zasobów aplikację, która działa przy starcie. Dlatego, aby uniemożliwić uruchamianie takich aplikacji podczas uruchamiania i powodowanie błędu BSOD, będziesz musiał wykonać czysty rozruch.
Krok 1) Najpierw przejdź do paska wyszukiwania systemu Windows i wpisz cmdi na podstawie wyniku otwórz wiersz polecenia jako administrator. Wpisz i naciśnij klawisz Enter, aby wykonać następujące polecenie w wierszu polecenia.
sfc / scannow

Krok 2) Możesz ponownie uruchomić komputer po zakończeniu przez system Windows skanowania za pomocą narzędzia do sprawdzania plików systemowych. Możesz jednak uruchomić skanowanie DISM z rzędu, ale przed kontynuowaniem upewnij się, że masz połączenie z Internetem.
Wpisz następujące polecenie wymienione poniżej w wierszu polecenia i wykonaj, naciskając klawisz Enter.
Reklamy
DISM / Online / Cleanup-Image / ScanHealth
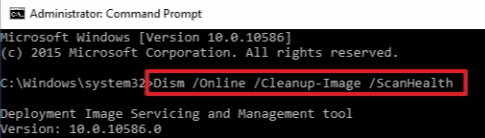
Krok 3) Zakończenie skanowania obsługi i zarządzania obrazem wdrożenia może chwilę potrwać. Następnie możesz wyłączyć wszystkie aplikacje innych firm, które działają podczas uruchamiania.
Szukaj Menadżer zadań na pasku wyszukiwania systemu Windows i otwórz go z poziomu wyników wyszukiwania. Następnie przejdź do Uruchomienie w Menedżerze zadań, wybierz aplikacje innych firm i kliknij Wyłączyć przycisk.
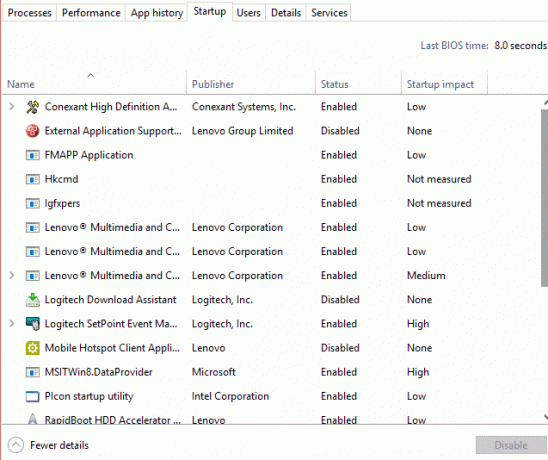
Reklamy
Możesz również wyłączyć usługi innych firm w ustawieniach konfiguracji systemu. Jednak nie będzie to konieczne. Po wykonaniu tych czynności możesz ponownie uruchomić komputer i sprawdzić, czy błąd BSOD nadal występuje.
Metoda 2: Zmień dane wartości w Edytorze rejestru
Przed przystąpieniem do czynności umożliwiających modyfikację danych wartości ustawień intelppm w Edytorze rejestru upewnij się, że wykonano pełną kopię zapasową Edytora rejestru w bezpiecznym miejscu.
Krok 1) wciśnij Klawisz Windows + R. aby otworzyć okno dialogowe Uruchom, wpisz regedit, i naciśnij Enter, aby otworzyć Edytor rejestru.
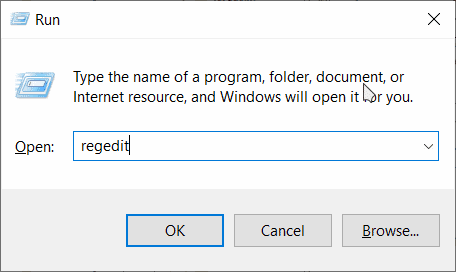
Krok 2) Teraz skopiuj i wklej następującą ścieżkę na pasku adresu Edytora rejestru, aby zlokalizować folder Intelppm.
HKEY_LOCAL_MACHINE \ SYSTEM \ CurrentControlSet \ Services \ Intelppm
Po zlokalizowaniu folderu Intelppm w Edytorze rejestru kliknij dwukrotnie plik Początek Wartość DWORD, otworzy się okno edycji.
Krok 3) Tam pod Dane wartości typ etykiety 4, i upewnij się, że Szesnastkowy opcja została zaznaczona.

Aby potwierdzić ustawienia, kliknij ok i zamknij Edytor rejestru. Problem powinien zostać rozwiązany po ponownym uruchomieniu komputera.
Metoda 3: Zresetuj system Windows
Gdy wszystkie te metody nie działają, możesz spróbować naprawić błąd BSOD, który możesz zresetować komputer. Po prostu wykonaj czynności wymienione poniżej i zresetuj system Windows. Jednak przed ponownym uruchomieniem komputera możesz również spróbować przywrócić system Windows do ostatniego punktu, korzystając z funkcji Przywracanie systemu w systemie Windows.
Krok 1) Najpierw naciśnij Klawisz Windows + I aby otworzyć Ustawienia systemu Windows, następnie przejdź do Aktualizacja i bezpieczeństwo.
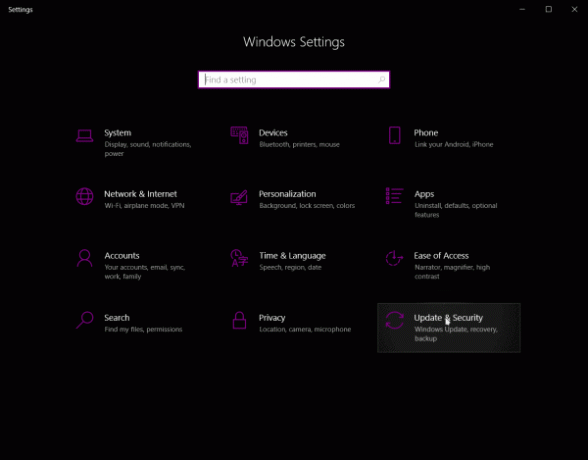
Krok 2) Teraz kliknij Poprawa w lewej kolumnie, a następnie w prawym okienku kliknij plik Uruchom ponownie przycisk pod Zaawansowane uruchomienie Kategoria.

Potwierdź monit i uruchom ponownie okno w trybie odzyskiwania.
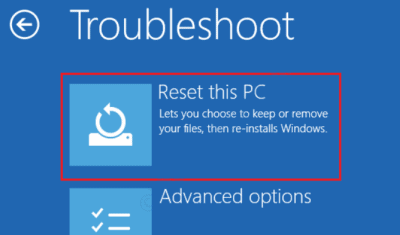
Krok 3) Wybierz Rozwiązywanie problemów opcja z Niebieskiego ekranu. Następnie kliknij Zresetuj ten komputer możliwość odpocząć komputer i naprawić błąd BSOD.
Wybór redaktorów:
- Napraw błąd aktualizacji systemu Windows 10 0x80245006
- Aktualizacja systemu Windows 10 z października 2020 r.: Jak zainstalować lub odinstalować
- Naprawić tę witrynę nie można osiągnąć Błąd na komputerze z systemem Windows?
- Dlaczego Razer Synapse się nie otwiera / jak to naprawić
- Jak zatrzymać aktualizacje systemu Windows 10 za pomocą Wu10Man
Rahul jest studentem informatyki z ogromnym zainteresowaniem w dziedzinie technologii i zagadnień kryptowalut. Większość czasu spędza na pisaniu lub słuchaniu muzyki lub podróżowaniu po niewidzianych miejscach. Uważa, że czekolada jest rozwiązaniem wszystkich jego problemów. Życie się dzieje, a kawa pomaga.


