Dlaczego Firefox używa zbyt dużej ilości pamięci? Czy jest jakaś poprawka?
Rozwiązywanie Problemów Z Komputerem / / August 04, 2021
Reklamy
Oprócz Chrome, Firefox jest dość dominujący, jeśli chodzi o przeglądarkę internetową. Jest to świetna przeglądarka, której można używać jako domyślnej, ale nadal jest wolna od błędów i problemów. Jedną z kwestii, na którą ostatnio narzekało wiele osób, jest nadmierne użycie pamięci RAM w systemie Windows 10. Jeśli masz system z ograniczoną pamięcią i zasobami, pojedyncza aplikacja wykorzystująca zbyt dużo pamięci z pewnością wzbudzi niepokój.
Więc co możesz z tym zrobić? Podobnie jak w przypadku każdej innej aplikacji w Twoim systemie, z pewnością jest kilka rzeczy, które możesz zmienić w swojej aplikacji, dzięki czemu będzie ona mniej wymagająca dla Twojej pamięci. Przyjrzymy się wszystkim możliwym rozwiązaniom, które mogą rozwiązać problem z nadmiernym zużyciem pamięci RAM w przeglądarce Firefox. Więc bez zbędnych ceregieli, przejdźmy do tego.

Spis treści
-
1 Jak naprawić przeglądarkę Firefox przy użyciu zbyt dużej ilości pamięci?
- 1.1 Uruchom ponownie przeglądarkę Firefox:
- 1.2 Zaktualizuj do najnowszej wersji:
- 1.3 Włącz tryb awaryjny:
- 1.4 Przełącz na domyślny motyw:
- 1.5 Wyłącz rozszerzenia:
- 1.6 Wyłącz określone wtyczki:
- 1.7 Wyłącz przyspieszenie sprzętowe:
- 1.8 Zamknij niepotrzebne karty:
- 1.9 Użyj narzędzia Pamięć wbudowana:
- 1.10 Zmień ustawienia przeglądarki:
- 1.11 Zmniejsz zużycie pamięci po zminimalizowaniu:
- 1.12 Zmień wartość pojemności dysku:
- 1.13 Zmniejsz historię sesji Firefoksa:
- 1.14 Odśwież przeglądarkę Firefox:
Jak naprawić przeglądarkę Firefox przy użyciu zbyt dużej ilości pamięci?
Jeśli zwiększenie ilości pamięci RAM w systemie nie jest dla Ciebie opcją, możesz wypróbować tylko rozwiązania programowe. Przyjrzyjmy się wszystkim możliwym opcjom, które masz.
Reklamy
Uruchom ponownie przeglądarkę Firefox:
Czasami, gdy Firefox działa przez długi czas, może zająć dużo miejsca w pamięci RAM. Aby wyczyścić tę pamięć, spróbuj zamknąć przeglądarkę Firefox, a następnie ponownie ją otworzyć. Teraz powinieneś być w stanie korzystać z Firefoksa bez zajmowania dużo miejsca w pamięci.
Jeśli ponowne uruchomienie tylko tymczasowo rozwiązuje problem i ponownie napotykasz problem z wysokim zużyciem pamięci, wypróbuj następne rozwiązanie.
Zaktualizuj do najnowszej wersji:
Czasami przestarzałe lub wadliwe oprogramowanie może być przyczyną problemów z wysokim zużyciem pamięci. W przeglądarce Firefox możesz napotkać ten problem, ponieważ używasz jej przestarzałej wersji. Musisz więc od razu go zaktualizować.
- Otwórz przeglądarkę Firefox i kliknij ikonę menu z trzema liniami w prawym górnym rogu okna.
- Kliknij ikonę znaku zapytania.
- Wybierz „O programie Firefox”.
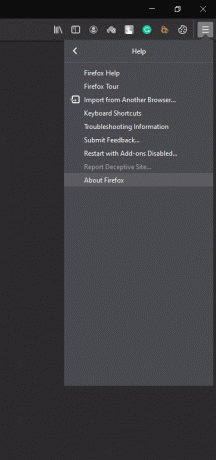
- Jeśli przeglądarka Firefox nie została zaktualizowana do najnowszej wersji, rozpocznie pobieranie najnowszej wersji. Jeśli zostanie zaktualizowany, zobaczysz komunikat „Firefox jest aktualny”.
Jeśli aktualizacja również nie zadziałała na Twoją korzyść, przejdź do następnego potencjalnego rozwiązania.
Reklamy
Włącz tryb awaryjny:
W przeglądarce Firefox jest tryb awaryjny, który wyłącza wszystkie rozszerzenia działające w tle, a konfiguracja jest ustawiona na domyślną. Spróbuj go włączyć, aby rozwiązać problem z wysokim zużyciem pamięci.
- Otwórz przeglądarkę Firefox i kliknij ikonę menu z trzema liniami w prawym górnym rogu okna.
- Kliknij ikonę znaku zapytania.
- Wybierz „Uruchom ponownie z wyłączonymi dodatkami”.
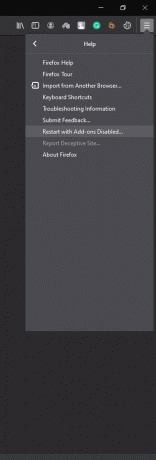
- W wyświetlonym komunikacie z potwierdzeniem wybierz „Uruchom w trybie awaryjnym”.
Jeśli możesz używać Firefoksa z normalnym użyciem pamięci RAM po włączeniu trybu awaryjnego, oznacza to, że problem jest zdecydowanie z twoją konfiguracją lub jednym z rozszerzeń. Jeśli tryb awaryjny również nie działa, wypróbuj następne rozwiązanie.
Przełącz na domyślny motyw:
Istnieje kilka opcji, jeśli chodzi o motywy dla przeglądarki Firefox, a domyślny motyw jest najmniej wymagający ze wszystkich, jeśli chodzi o zasoby. Jeśli więc używasz motywu w przeglądarce Firefox, spróbuj wrócić do motywu domyślnego. To może pomóc w rozwiązaniu problemu.
Reklamy
- Otwórz przeglądarkę Firefox i kliknij ikonę menu z trzema liniami w prawym górnym rogu okna.
- Kliknij „Dodatki”.
- Kliknij kartę „Wygląd” lub „Motywy” po lewej stronie i wybierz domyślny motyw w prawym panelu.
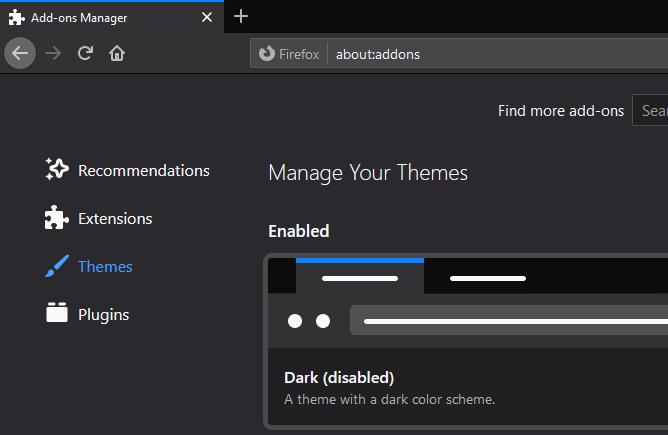
Po wybraniu motywu domyślnego sprawdź, czy problem z wysokim zużyciem pamięci został rozwiązany. Jeśli nadal tam jest, wypróbuj następne rozwiązanie.
Wyłącz rozszerzenia:
Wadliwe rozszerzenia mogą być przyczyną wielu problemów z przeglądarką internetową. Potencjalnym problemem może być również wysokie użycie pamięci RAM.
- Otwórz przeglądarkę Firefox i kliknij ikonę menu z trzema liniami w prawym górnym rogu okna.
- Kliknij „Dodatki”.
- Kliknij kartę „Rozszerzenia” w lewym panelu.

- Pojawi się lista rozszerzeń zainstalowanych w Twojej przeglądarce. Kliknij Wyłącz obok każdego z nich i uruchom ponownie przeglądarkę.
- Jeśli problem został rozwiązany, wróć do rozszerzeń i włączaj je po kolei. Uruchom ponownie przeglądarkę za każdym razem, gdy włączysz jedno konkretne rozszerzenie. W ten sposób znajdziesz problematyczne rozszerzenie, które możesz łatwo usunąć z przeglądarki.
Jeśli wyłączenie wszystkich rozszerzeń również pomogło w rozwiązaniu problemu, przejdź do następnego potencjalnego rozwiązania.
Wyłącz określone wtyczki:
Oprócz rozszerzeń, wtyczki mogą również powodować problemy z pamięcią w przeglądarce Firefox.
- Otwórz przeglądarkę Firefox i kliknij ikonę menu z trzema liniami w prawym górnym rogu okna.
- Kliknij „Dodatki”.
- Kliknij kartę „Wtyczki” w lewym panelu.

- Obok każdej wtyczki na liście zobaczysz menu rozwijane. Wybierz „Nigdy nie aktywuj” dla każdej z tych wtyczek i pamiętaj o ponownym uruchomieniu przeglądarki za każdym razem, gdy dezaktywujesz jedną konkretną wtyczkę.
- Dezaktywuj wtyczki jedna po drugiej, aż problem z pamięcią zostanie rozwiązany lub zabraknie wtyczek do wyłączenia.
Jeśli okaże się, że problematyczna wtyczka powoduje problem z zużyciem pamięci, włącz wszystkie inne wtyczki i wyłączaj tę konkretną wtyczkę przez cały czas. Jeśli jednak wyłączenie wszystkich wtyczek również nie rozwiązało problemu z pamięcią, wypróbuj następne potencjalne rozwiązanie.
Wyłącz przyspieszenie sprzętowe:
Włączenie akceleracji sprzętowej oznacza, że Firefox zrzuca niektóre zadania, takie jak renderowanie stron, całkowicie na sprzęt komputera. Może to poprawić szybkość ładowania, ale może również obciążyć pamięć. Aby rozwiązać problem z użyciem pamięci, możesz spróbować go całkowicie wyłączyć.
- Otwórz przeglądarkę Firefox i kliknij ikonę menu z trzema liniami w prawym górnym rogu okna.
- Kliknij „Opcje”.
- Otworzysz okno preferencji. Tutaj domyślnie znajdziesz się na karcie ogólnej.
- Na karcie Ogólne przewiń do „Wydajność”, pod którą znajdziesz „Użyj zalecanych ustawień wydajności”. Odznacz to pole.
- Tuż poniżej znajduje się również informacja „Użyj akceleracji sprzętowej, gdy jest dostępna”. Odznacz również tę funkcję.
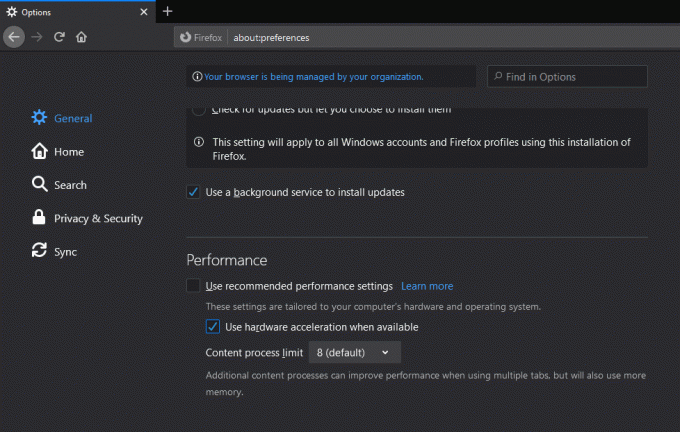
- Teraz całkowicie zrestartuj przeglądarkę.
Po ponownym uruchomieniu sprawdź, czy problem z użyciem pamięci RAM został rozwiązany, czy nie. Jeśli nadal masz problemy z wysokim zużyciem pamięci, przejdź do następnego potencjalnego rozwiązania.
Zamknij niepotrzebne karty:
Posiadanie wielu otwartych kart w przeglądarce Firefox oznacza tylko więcej pracy dla przeglądarki, a więcej będzie wymagało pamięci. Co najwyżej potrzebujemy tylko kilku zakładek, więc otwarcie 20 lub 30 nie jest mądrym wyborem. Zamknij więc wszystkie niepotrzebne karty w przeglądarce i sprawdź, czy to rozwiązuje problem z wysokim zużyciem pamięci.
Jeśli tak się nie stanie, wypróbuj następne potencjalne rozwiązanie.
Użyj narzędzia Pamięć wbudowana:
W przeglądarce Firefox jest rzeczywiście wbudowana funkcja, która zmusza przeglądarkę internetową do używania jak najmniejszej ilości pamięci. Możesz więc wypróbować tę funkcję.
- Otwórz przeglądarkę Firefox i wpisz „about: memory” w pasku adresu. Następnie naciśnij Enter.
- W panelu wolnej pamięci znajdziesz opcję „Minimalizuj użycie pamięci”. Kliknij na to.

Teraz sprawdź, czy problem z pamięcią RAM został rozwiązany, czy nie. Jeśli nadal zużywa dużo pamięci RAM, wypróbuj następne potencjalne rozwiązanie.
Zmień ustawienia przeglądarki:
Możesz także spróbować zmienić kilka dodatkowych ustawień w przeglądarce.
- Otwórz przeglądarkę Firefox i wpisz „about: config” w pasku adresu. Następnie naciśnij Enter.
- Pojawi się lista opcji z przypisanymi do nich różnymi wartościami. W wartościach przypisanych do tych opcji na liście wprowadź następujące zmiany:
browser.cache.memory.capacity do 0
browser.cache.memory.enable na false
browser.sessionhistory.max_total_viewers na 0
browser.tabs.animate, aby wyłączyć
browser.sessionstore.max_concurrent_tabs na 0
- Następnie uruchom ponownie przeglądarkę Firefox.
Teraz sprawdź, czy problem z użyciem pamięci RAM został rozwiązany, czy nie. Jeśli nadal tam jest, przejdź do następnego rozwiązania wymienionego poniżej.
Zmniejsz zużycie pamięci po zminimalizowaniu:
Możesz nawet zmniejszyć zużycie pamięci, gdy przeglądarka jest zminimalizowana.
- Otwórz przeglądarkę Firefox i wpisz „about: config” w pasku adresu. Następnie naciśnij Enter.
- Pojawi się lista opcji z przypisanymi do nich różnymi wartościami. Utwórz tutaj nową opcję, klikając prawym przyciskiem myszy listę opcji i wybierając Nowy> Boolean.
- Wpisz „config.trim_on_minimize” jako nazwę preferencji i kliknij OK.
- Ustaw wartość jako true i kliknij tutaj również OK.
Teraz uruchom ponownie przeglądarkę i sprawdź, czy problem z użyciem pamięci został rozwiązany, czy nie. Jeśli nie zostanie rozwiązany, wypróbuj następne potencjalne rozwiązanie wymienione poniżej.
Zmień wartość pojemności dysku:
- Otwórz przeglądarkę Firefox i wpisz „about: config” w pasku adresu. Następnie naciśnij Enter.
- Pojawi się lista opcji z przypisanymi do nich różnymi wartościami. Zlokalizuj „browser.cache.disk.capacity” na tej liście, a kiedy go znajdziesz, kliknij go dwukrotnie.
- Następnie zmień wartość na dowolną mniejszą niż ta, która już istnieje jako domyślna.
Uruchom ponownie przeglądarkę i sprawdź, czy problem został rozwiązany, czy nie. Jeśli nadal tam jest, wypróbuj następne potencjalne rozwiązanie.
Zmniejsz historię sesji Firefoksa:
Kiedy przechodzisz z jednej strony na drugą na jednej karcie, przyciski do przodu i do tyłu na górze są włączone. Dzieje się tak, ponieważ przeglądarka Firefox może przechowywać informacje o 50 witrynach internetowych, a wszystko to jest przechowywane w postaci historii sesji w samej pamięci RAM. Nikt tak naprawdę nie wymaga informacji o 50 sesjach na karcie. Dlatego należy go zmniejszyć i sprawdzić, czy to rozwiązuje problem wyczerpywania pamięci, czy nie.
- Otwórz przeglądarkę Firefox i wpisz „about: config” w pasku adresu. Następnie naciśnij Enter.
- Pojawi się lista opcji z przypisanymi do nich różnymi wartościami. Zlokalizuj „browser.sessionhistory.max_entries” na tej liście, a kiedy go znajdziesz, kliknij go dwukrotnie.
- Wpisz wartość mniejszą niż 50, która według Ciebie wystarczy do zachowania historii sesji. Następnie kliknij OK.

Jeśli nadal masz problemy z wykorzystaniem pamięci w przeglądarce Firefox, wypróbuj ostateczne proste rozwiązanie wymienione poniżej.
Odśwież przeglądarkę Firefox:
Istnieje wbudowana funkcja odświeżania całej przeglądarki. Wypróbuj również tę funkcję, aby rozwiązać problem z zużyciem pamięci.
- Otwórz przeglądarkę Firefox i wpisz „about: support” w pasku adresu. Następnie naciśnij Enter.
- Następnie kliknij „Odśwież Firefox”.

- W wyskakującym oknie potwierdzenia wybierz „Odśwież przeglądarkę Firefox”.
- Na koniec kliknij Zakończ po ponownym uruchomieniu przeglądarki.
Teraz są to wszystkie rozwiązania związane z przeglądarką Firefox. Z pewnością jedna z wyżej wymienionych poprawek pomoże ci rozwiązać problem z nadmiernym zużyciem pamięci RAM. Jeśli żadne z rozwiązań nie działa, powinieneś wybrać inną przeglądarkę, taką jak Google Chrome lub Opera. Możesz nawet zdecydować się na zwiększenie pamięci RAM, po prostu wkładając kolejną pamięć RAM do płyty głównej systemu.
To jest to, co możesz rozwiązać problem wysokiego zużycia pamięci w Firefoksie. Jeśli masz jakieś pytania lub wątpliwości dotyczące tego artykułu, skomentuj poniżej, a my skontaktujemy się z Tobą. Nie zapomnij też zapoznać się z naszymi innymi artykułami na temat porady i wskazówki dotyczące iPhone'a,Wskazówki i porady dotyczące Androida, Wskazówki i triki na PCi wiele więcej, aby uzyskać więcej przydatnych informacji.


![Jak zainstalować Stock ROM na FiGi Hola [plik oprogramowania układowego Flash]](/f/2635583b065feaa23925600a8d2c3dfa.jpg?width=288&height=384)
