Poprawka: błąd informacji o błędnej konfiguracji systemu w systemie Windows 10
Rozwiązywanie Problemów Z Systemem Windows Przewodnik Rozwiązywania Problemów / / August 04, 2021
Reklamy
Pracuję na komputerze z systemem Windows 10 i nagle powitany przez błąd BSOD z komunikatem o błędnej konfiguracji systemu. Jest to częsty błąd występujący na komputerze z systemem Windows, spowodowany złą konfiguracją jednego z plików systemowych na komputerze. Błąd przeszkadza wielu użytkownikom, ponieważ powoduje awarię niezapisanej pracy i powoduje wiele problemów na komputerze stacjonarnym.
W większości przypadków błąd BSOD zawiera również mały opis, w którym pokazuje przyczynę problemu. Dzisiaj zbadamy możliwe przyczyny błędu Bad System Config Info w systemie Windows 10 i również je naprawimy. Problem może być postrzegany jako niepokojący i pojawia się, ale w rzeczywistości jest bardzo prosty w obsłudze.
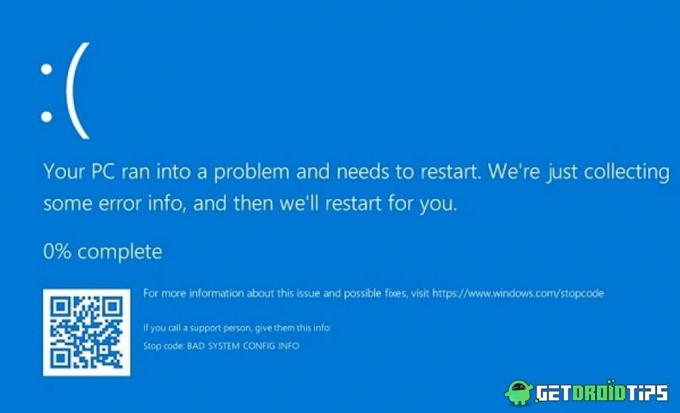
Spis treści
-
1 Poprawka: błąd informacji o błędnej konfiguracji systemu w systemie Windows 10
- 1.1 Metoda 1: Uruchom ponownie komputer
- 1.2 Metoda 2: Uruchom polecenia SFC i CHKDSK
- 1.3 Metoda 3: Przetestuj pamięć RAM
- 1.4 Metoda 4: Napraw BCD
- 1.5 Metoda 5: Napraw rejestr systemu Windows
- 1.6 Metoda 6: Napraw rekord MBR
- 1.7 Metoda 7: Zaktualizuj lub ponownie zainstaluj sterowniki
- 1.8 Metoda 8: Przywracanie systemu Windows
- 1.9 Metoda 9: Zresetuj system Windows 10
- 1.10 Metoda 10: Sprawdzenie konfiguracji sprzętu
- 1.11 Metoda 11: Nowa instalacja systemu Windows
- 2 Wniosek
Poprawka: błąd informacji o błędnej konfiguracji systemu w systemie Windows 10
W większości scenariuszy błąd BAD SYSTEM CONFIG INFO jest tymczasową awarią niektórych składników oprogramowania i ponowne uruchomienie komputera można naprawić natychmiast. Jednak w niektórych scenariuszach problem wciąż się pojawia, podejrzewając złożoność sytuacji. Poniżej znajdują się kroki rozwiązywania problemów, aby znaleźć i naprawić przyczynę tego problemu.
Reklamy
Metoda 1: Uruchom ponownie komputer
ponowne uruchomienie komputera lub stacji roboczej może rozwiązać wiele tymczasowych problemów. Ponieważ zły system, błąd informacji konfiguracyjnych jest tymczasowym błędem spowodowanym złą konfiguracją sterowników lub odczytem pamięci RAM, i można to naprawić poprzez proste ponowne uruchomienie lub ponowne uruchomienie. Jednak wszystkie niezapisane dane zostaną utracone, jeśli zrestartujesz komputer, ale na razie nie masz innego wyboru, jak tylko natychmiastowe ponowne uruchomienie komputera.
Metoda 2: Uruchom polecenia SFC i CHKDSK
Chociaż jest to bardzo rzadkie, ale awaria systemu jest spowodowana złą konfiguracją plików systemowych. W takim scenariuszu możesz skorzystać z wbudowanego narzędzia SFC (System File Check), aby sprawdzić, czy nie ma luk w zabezpieczeniach. Jednocześnie CHKDSK jest również ważnym narzędziem do sprawdzania wszelkich nieprawidłowości na dysku twardym lub innych podłączonych urządzeniach peryferyjnych.
Naciśnij ikonę „Windows” i uruchom wiersz polecenia. Upewnij się, że uruchamiasz go w trybie administratora.

Wpisz polecenie sfc / scannow i naciśnij enter.
Reklamy
sfc / scannow

To polecenie zajmuje zwykle około 10-20 minut i znajdzie wszelkie nieprawidłowości w systemie i automatycznie je naprawi.
Po zakończeniu polecenia uruchom ponownie wiersz polecenia, jak w trybie Adin.
Wpisz polecenie chkdsk i naciśnij klawisz Enter
Reklamy
chkdsk

To polecenie sprawdzi podłączone komponenty sprzętowe, aby znaleźć wszelkie problemy związane z pamięcią i automatycznie je naprawi.
Metoda 3: Przetestuj pamięć RAM
Pamięć RAM jest jednym z ważnych elementów do działania komputera. Każda nieprawidłowość w pamięci RAM może spowodować błąd Bad System Config Info w systemie Windows 10, który nie zostanie rozwiązany przez ponowne uruchomienie urządzenia. Aby sprawdzić stan sprzętu RAM, wykonaj poniższe polecenie.
Otwórz okno dialogowe Uruchom, naciskając klawisze „Windows + R”, wpisz „mdsched.exe” i naciśnij klawisz Enter.

Otworzy się nowe okno dialogowe z prośbą o ponowne uruchomienie komputera. Naciśnij tak i poczekaj na wyniki. W przypadku pojawienia się jakichkolwiek problemów oznacza to, że pamięć RAM sprzętu nie działa i wymaga wymiany. Porozmawiaj więc ze swoim dostawcą komputera o nowe pendrive'y.
Metoda 4: Napraw BCD
Jeśli plik BCD w systemie Windows jest uszkodzony lub uszkodzony, może to spowodować błąd Bad System Config Info w systemie Windows 10. Jeśli ten plik jest uszkodzony, może również odmówić zezwolenia na dostęp do bezpiecznego moda, który jest ważny do rozwiązania takich błędów BSOD. Aby naprawić BCD, wykonaj poniższy krok.
Naciśnij ikonę „Windows” i uruchom wiersz polecenia. Upewnij się, że uruchamiasz go w trybie administratora.

Wpisz polecenie bootrec / repairbcd i naciśnij enter.
bootrec / repairbcd
Poczekaj, aż polecenie naprawi plik BCD. Po naprawieniu pliku uruchom ponownie komputer i sprawdź, czy rozwiązał problem.
Metoda 5: Napraw rejestr systemu Windows
Rejestr systemu Windows to importowana część systemu bazy danych Windows, która przechowuje ważne szczegóły konfiguracji komputera. Ponieważ błąd Bad System Config Info jest spowodowany złą konfiguracją, najprawdopodobniej jest to spowodowane złymi plikami rejestru systemu Windows.
Naciśnij ikonę „Windows” i uruchom wiersz polecenia. Upewnij się, że uruchamiasz go w trybie administratora.
Teraz uruchom poniższe polecenia jeden po drugim.
cd C: \ Windows \ System32 \ config. ren C: \ Windows \ System32 \ config \ DEFAULT DEFAULT.old. ren C: \ Windows \ System32 \ config \ SAM SAM.old. ren C: \ Windows \ System32 \ config \ SECURITY SECURITY.old. ren C: \ Windows \ System32 \ config \ SOFTWARE SOFTWARE.old. ren C: \ Windows \ System32 \ config \ SYSTEM SYSTEM.old
Teraz te polecenia zapiszą stare pliki konfiguracyjne pod inną nazwą. Nie będziesz ich potrzebować później, więc możesz je również usunąć. Teraz uruchom poniższe polecenia jeden po drugim
skopiuj C: \ Windows \ System32 \ config \ RegBack \ DEFAULT C: \ Windows \ System32 \ config \ skopiuj C: \ Windows \ System32 \ config \ RegBack \ DEFAULT C: \ Windows \ System32 \ config \ skopiuj C: \ Windows \ System32 \ config \ RegBack \ SAM C: \ Windows \ System32 \ config \ skopiuj C: \ Windows \ System32 \ config \ RegBack \ SECURITY C: \ Windows \ System32 \ config \ skopiuj C: \ Windows \ System32 \ config \ RegBack \ SYSTEM C: \ Windows \ System32 \ config \ skopiuj C: \ Windows \ System32 \ config \ RegBack \ SOFTWARE C: \ Windows \ System32 \ config \
Spowoduje to, że wszystkie wpisy rejestru będą miały wartości domyślne, a tym samym łatwo rozwiąże problem BSOD.
Metoda 6: Napraw rekord MBR
Główny rekord rozruchowy, znany również jako MBR, jest również przyczyną wielu błędów BSOD, w tym błędu Bad System Config Info. MBR przechowuje zapis twojego obecnego systemu operacyjnego zainstalowanego na twoim komputerze. Jeśli niedawno odinstalowałeś lub zainstalowałeś jakikolwiek nowy system operacyjny na swoim komputerze jako podwójny rozruch, to ten rekord MBR musi zostać naprawiony.
Naciśnij ikonę „Windows” i uruchom wiersz polecenia. Upewnij się, że uruchamiasz go w trybie administratora.
Uruchom polecenie bootrec / repairmbr i naciśnij enter.
bootrec / repairmbr
Po wykonaniu polecenia wpisz polecenie bootrec / osscan i naciśnij klawisz Enter.
bootrec / osscan
Spowoduje to wyświetlenie listy wszystkich zainstalowanych systemów operacyjnych na twoim komputerze. Po uruchomieniu obu poleceń uruchom ponownie komputer.
Metoda 7: Zaktualizuj lub ponownie zainstaluj sterowniki
Sterowniki odgrywają ważną rolę w prawidłowym funkcjonowaniu komputera. Na przykład, jeśli sterowniki na komputerze nie działają lub są uszkodzone, może to powodować wiele problemów, w tym niebieski ekran informacji o błędnej konfiguracji systemu. Aby rozwiązać problemy, zaktualizuj wszystkie sterowniki do najnowszej wersji.
Kliknij pasek wyszukiwania obecny na pasku zadań.
Wyszukaj Menedżera urządzeń i kliknij opcję „menedżer urządzeń”, która pojawia się nad polem wyszukiwania.
W oknie menedżera urządzeń zobaczysz listę wszystkich urządzeń podłączonych do systemu - kliknij prawym przyciskiem myszy urządzenie audio, którego sterowniki chcesz zaktualizować.
Metoda 8: Przywracanie systemu Windows
System Windows przechowuje kopię ustawień systemowych, aby użytkownicy mogli przywrócić określony punkt funkcjonowania, gdy jest dostępny.
Przejdź do Start> Zasilanie
Naciśnij przycisk „Shift” i kliknij polecenie Resetuj.
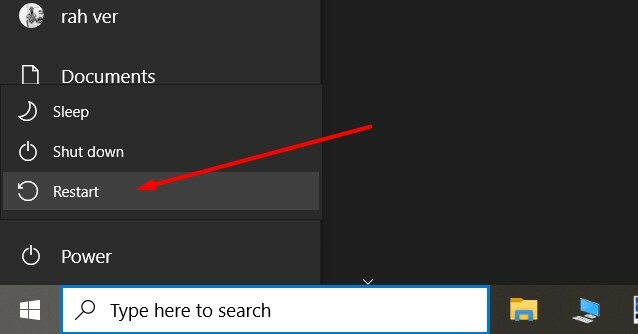
Po ponownym uruchomieniu komputera w trybie awaryjnym wybierz „Rozwiązywanie problemów -> Opcje zaawansowane -> Przywracanie systemu.
Wybierz ostatnio dostępny punkt przywracania i kliknij przywróć. Poczekaj, aż komputer zakończy proces.
Metoda 9: Zresetuj system Windows 10
Podobnie jak możesz zresetować smartfon, aby usunąć wszelkie błędy lub problemy z oprogramowaniem, w ten sam sposób, w jaki możesz zresetować system Windows 10, naprawia również ten błąd BSOD.
Przejdź do ustawień systemu Windows> Aktualizacja i zabezpieczenia.
Tutaj możesz przejść do zakładki Odzyskiwanie i poszukać opcji „Zresetuj ten komputer”.

Postępuj zgodnie z instrukcjami wyświetlanymi na ekranie, aby zresetować system Windows 10. Pamiętaj, aby włączyć opcję „Zachowaj moje pliki i dane”, aby zachować swoje dane.
Metoda 10: Sprawdzenie konfiguracji sprzętu
Ponieważ komunikat o błędzie mówi o błędzie konfiguracji, który stwierdza, że mogą wystąpić problemy z konfiguracją systemu, które należy sprawdzić na końcu. Mogą występować problemy dotyczące niektórych kluczowych komponentów komputera, takich jak dysk twardy, pamięć RAM lub inne urządzenia peryferyjne. Więc otwórz szafkę procesora i spróbuj poprawnie sprawdzić połączenia.
Uwaga: Nawet kurz może powodować takie problemy, dlatego należy usuwać wszelkiego rodzaju cząsteczki kurzu za pomocą ściereczki do kurzu lub odkurzacza.
Metoda 11: Nowa instalacja systemu Windows
Jeśli żadna z powyższych metod nie pomoże Ci naprawić błędu Bad System Config Info w systemie Windows 10, może wystąpić poważny problem z folderem System32. Aby całkowicie rozwiązać ten problem, należy zainstalować nową konfigurację instalacji systemu Windows 10. Spowoduje to usunięcie oprogramowania lub pakietów stron trzecich, które mogą powodować ten problem.
Wniosek
Błąd Bad System Config Info w systemie Windows 10 jest częstym błędem, na który napotyka wielu użytkowników, więc nie panikuj, jeśli napotkasz to samo. Jednak ciągłe napotykanie takich błędów może spowodować zły produkt i marnotrawstwo ważnych niezapisanych danych. Więc postępuj zgodnie z powyższymi metodami, aby to naprawić. A jeśli żaden z nich nie działa, możesz spróbować ponownie zainstalować nową wersję systemu Windows na swoim komputerze.
Wybór redaktorów:
- Poprawka: kod błędu OneDrive 0x80070185 w systemie Windows 10
- Poprawka: nie można usunąć klucza: błąd podczas usuwania klucza w systemie Windows 10
- Jak naprawić błąd „Opcja Windows Hello Pin jest obecnie niedostępna”?
- Poprawka: brak błędu zabezpieczonego w Internecie w systemie Windows 10
- Połącz ikonę karteczek samoprzylepnych na pasku zadań | Problem nie połączony



