Napraw Command + R nie działa na MacBooku
Rozwiązywanie Problemów Z Komputerem Mac Przewodnik Rozwiązywania Problemów / / August 04, 2021
Reklamy
MacBook to potężny komputer mobilny, który został zaprojektowany z myślą o płynnej i przyjaznej dla użytkownika obsłudze. Jest zaprogramowany w celu dostarczania wysokiej jakości wyników z większą dokładnością. Jednak, jak każde inne urządzenie, jest również podatne na błędy i problemy. Niedawna usterka, którą zauważyliśmy w przypadku MacBooka, to brak reakcji kombinacji klawiszy „Command + R”. Problem nie jest nowy i występował w różnych modelach MacBooka.
Jednak problem „Command + R nie działa na MacBooku” nie jest warty podkreślenia i można go rozwiązać w kilku szybkich i łatwych krokach. Jeśli więc napotkałeś podobny problem i przyszedłeś tutaj, aby znaleźć działające rozwiązanie, trzymaj się artykułu do końca.

Spis treści
- 1 Dlaczego Command + R nie działa na MacBooku?
-
2 Jak naprawić „Command + R nie działa na MacBooku”?
- 2.1 NAPRAW 1: Zresetuj pamięć NVRAM do wartości domyślnych:
- 2.2 POPRAWKA 2: Użyj przewodowej klawiatury:
- 2.3 POPRAWKA 3: Użyj różnych kombinacji klawiszy:
Dlaczego Command + R nie działa na MacBooku?
Jeśli kombinacja klawiszy Command + R nie uruchomi się w trybie odzyskiwania w MacBooku, mogą za to odpowiadać różne możliwe okoliczności. Lubić,
Reklamy
- Użycie niewłaściwej kombinacji klawiszy.
- Jeśli używasz klawiatury bezprzewodowej.
- Z powodu uszkodzonej pamięci NVRAM.
Jak naprawić „Command + R nie działa na MacBooku”?
Jeśli kombinacja klawiszy Command + R nie działa, wypróbuj rozwiązania podane poniżej. Upewnij się również, że przed rozpoczęciem poprawek nie ma hasła oprogramowania sprzętowego, a jeśli tak, rozważ jego usunięcie. Jakby hasło oprogramowania sprzętowego zostało wprowadzone, nie pozwoli ono użytkownikowi na skorzystanie z trybu odzyskiwania MacBooka.
NAPRAW 1: Zresetuj pamięć NVRAM do wartości domyślnych:
Jeśli pamięć NVRAM systemu MacBook jest uszkodzona, kombinacja klawiszy Command + R może nie działać na komputerze Mac. Aby rozwiązać ten problem, możesz zmienić ustawienia pamięci NVRAM na domyślne. Za to,
- Po pierwsze, uruchom MacBooka i upewnij się, że żadna aplikacja nie jest otwarta.
- otwarty Znalazca i wtedy Narzędzia.
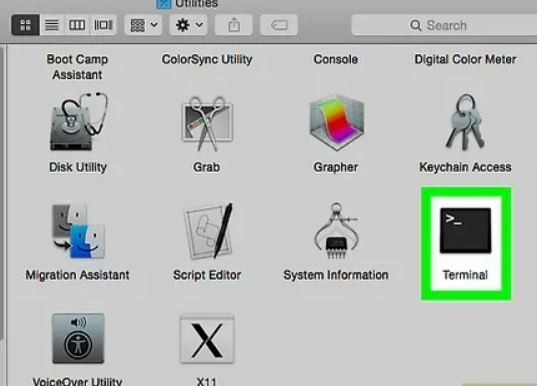
- Teraz zlokalizuj i otwórz Terminal i wprowadź następujące polecenie i naciśnij Wchodzić.
sudo nvram - c
- Teraz wprowadź swoje hasło.
- Ponownie wprowadź poniższe polecenie i naciśnij Wchodzić.
sudo shutdown -r now
- Teraz ponownie uruchomi twój system.
- Po ponownym uruchomieniu systemu wyłącz to i zasilanie włączone jeszcze raz.
- Na koniec sprawdź, czy problem został rozwiązany, czy nie.
POPRAWKA 2: Użyj przewodowej klawiatury:
Korzystanie z klawiatury bezprzewodowej może również sprawić, że Command + R nie działa w przypadku MacBooka. Aby rozwiązać ten problem, postępuj zgodnie z metodą podaną poniżej:
Reklamy
- Rozłączyć się klawiaturę bezprzewodową, a następnie wyłącz Twój MacBook.
- Następna procedura to: Połączyć klawiaturę przewodową, a następnie zasilanie włączoneMacBook jeszcze raz.

- Po całkowitym uruchomieniu systemu wyłącz go jeszcze raz.
- Zasilanie włączone system ponownie i sprawdź, czy kombinacja klawiszy Command + R działa, czy nie.
Teraz w końcu sprawdź, czy użycie Command + R może uruchomić się w trybie odzyskiwania, czy nie.
POPRAWKA 3: Użyj różnych kombinacji klawiszy:
Jeśli kombinacja klawiszy i sekwencja uruchamiania trybu odzyskiwania są inne niż próbujesz, może to prowadzić do problemu omówionego w tym artykule. W takim przypadku rozważ wypróbowanie kombinacji i sekwencji podanych poniżej:
Naciśnij i przytrzymaj Command + R:
- Po pierwsze, wyłącz zasilanie Twój MacBook, a następnie musisz wyłączyć klawiatura bezprzewodowa również.
- Następnie zasilanie włączone klawiaturę bezprzewodową, a następnie szybko zasilanie włączone Twój MacBook.
- Teraz naciśnij i przytrzymaj Command + R. razem i sprawdź, czy działa, czy nie.
Naciśnij Command + R wiele razy:
- Po pierwsze, zasilanie włączone Twój MacBook, a następnie podwójne wciśnięcie the Klawisze Command + R. kombinację, aby sprawdzić, czy działa. (Pamiętaj, aby nacisnąć klawisze, gdy usłyszysz dźwięk uruchamiania). Jeśli to nie działa, wyłącz zasilanie MacBook.
- Teraz znowu zasilanie włączone MacBooka i naciśnij Klawisz Command + R. kombinację wielokrotnie, aż uruchomi się w trybie odzyskiwania.
Przytrzymaj Command + R i przycisk zasilania:
- Po pierwsze, Zamknąć MacBook.
- Teraz naciśnij i przytrzymaj Klawisz Command + R. połączenie i przycisk zasilania łącznie przez około 6 sekund.
- Opublikować przycisk zasilania w międzyczasie zachowaj plik czekaj the Command + R. połączenie i sprawdź, czy teraz działa.
Naciśnij Command + R przed uruchomieniem MacBooka:
- Po pierwsze, Zamknąć MacBook.
- Utrzymać Command + R. kombinacji klawiszy i naciśnij przycisk zasilania.
- Nagle zasilanie włączone MacBook. Teraz naciśnij przycisk zasilania klawiatury i sprawdź, czy teraz działa kombinacja Command + R.
Naciśnij Command + R po flashowaniu NumLock:
- Wyłącz i wtedy Zasilanie włączone MacBooka po kilku sekundach.
- Teraz, gdy zobaczysz NumLock miga wciśnij Command + R. i sprawdź, czy problem został rozwiązany.
Wciśnij Command + R po mrugnięciu zielonego światła:
- Wyłącz i wtedy Zasilanie włączone MacBook.
- Teraz, gdy zobaczysz zielone światło na klawiaturze miga, szybko naciśnij Command + R. i sprawdź teraz, czy możesz uruchomić system w trybie odzyskiwania, czy nie.
Tak więc chodziło o „Jak naprawić niedziałające Command + R na MacBooku”. Staraliśmy się uwzględnić wszystkie istotne informacje dotyczące Command + R, abyś mógł łatwo pozbyć się problemu.
Miejmy nadzieję, że pod koniec tego artykułu możesz uzyskać odpowiedzi na wszystkie pytania związane z niedziałającym lub niedziałającym Command + R. Wszystkie wymienione powyżej poprawki są wypróbowane i przetestowane i na pewno będą działać dla Ciebie. Jeśli masz jakieś pytania lub uwagi, zapisz komentarz w poniższym polu komentarza.
Reklamy



![Jak zainstalować zwykłą pamięć ROM na Otho T3 [plik Flash oprogramowania układowego]](/f/714ac356d30cf033a4b6d77ea6a287b9.jpg?width=288&height=384)