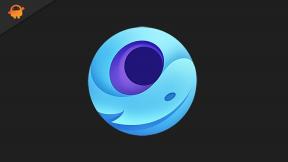Poprawka: karta graficzna nie została wykryta
Rozwiązywanie Problemów Z Systemem Windows Przewodnik Rozwiązywania Problemów / / August 04, 2021
Reklamy
Karta graficzna pomaga utrzymać wydajność podczas wykonywania wymagających zadań graficznych, takich jak gry. Ale ten sprzęt nie zawsze jest wolny od błędów. Czasami ludzie napotykają problemy z systemem operacyjnym mającym problemy z rozpoznaniem karty graficznej. Może to stanowić problem, ponieważ wszystkie aplikacje wymagające karty graficznej całkowicie przestaną działać. Ale na szczęście jest kilka typowych przyczyn tego problemu i jeśli ktoś spróbuje różnych poprawek, rzeczywiście jedna z nich się powiedzie.
Może to nowa karta graficzna i system ma problemy z jej rozpoznaniem. A może jest stary, ale nagle zniknął z listy urządzeń menedżera urządzeń. Cokolwiek może się wydarzyć w Twoim przypadku, jest to możliwe do rozwiązania. Być może masz wadliwe sterowniki lub nieprawidłowe ustawienia systemu BIOS lub problemy ze sprzętem, problemy z gniazdem GPU lub problemy z zasilaniem. W najgorszym przypadku masz wadliwą kartę graficzną, w której nie pozostaje nic innego, jak ją naprawić lub wymienić. Ale w przypadku wszystkich innych przyczyn przyjrzyjmy się różnym poprawkom.

Spis treści
-
1 Jak naprawić: karta graficzna nie została wykryta?
- 1.1 Zainstaluj ponownie sterowniki graficzne:
- 1.2 Sprawdź zasilanie:
- 1.3 Ustaw kartę graficzną jako domyślną:
- 1.4 Sprawdź gniazdo grafiki:
- 1.5 Zmień ustawienia BIOS:
- 1.6 Zresetuj BIOS:
- 1.7 Zaktualizuj BIOS:
Jak naprawić: karta graficzna nie została wykryta?
Jak wspomniano powyżej, istnieje kilka powodów, dla których system operacyjny może nie rozpoznawać karty graficznej. Przyjrzyjmy się więc niektórym z powszechnie znanych poprawek, które rozwiązują każdy z tych problemów.
Reklamy
Zainstaluj ponownie sterowniki graficzne:
Zawsze, gdy masz problemy z elementem sprzętowym systemu, najpierw musisz spróbować ponownie zainstalować sterowniki sprzętu. Oczywiście, jeśli system Windows jest preinstalowany w twoim systemie, będziesz już mieć sterowniki graficzne na swoim komputerze. W takim przypadku musisz sprawdzić, czy te sterowniki są zaktualizowane. Jeśli tak nie jest, przejdź do witryny producenta, poszukaj modelu swojego komputera i zainstaluj sterownik karty graficznej, który tam znajdziesz. Jeśli nie możesz znaleźć tam konfiguracji sterownika, poszukaj w Google najnowszych sterowników graficznych swojego modelu karty graficznej. Pobierz najnowszą wersję i zainstaluj ją w swoim systemie.
Jeśli jednak masz problemy ze sterownikami zainstalowanymi w systemie, być może w plikach występuje niespójność, będziesz musiał przeprowadzić czystą instalację. Odinstaluj wszystkie sterowniki graficzne, które zostały zainstalowane w systemie, a następnie przeprowadź czystą instalację przy użyciu pliku instalacyjnego, który znajdziesz w witrynie internetowej producenta.
Istnieje duże prawdopodobieństwo, że problem zostanie rozwiązany po pomyślnej ponownej instalacji sterowników graficznych. Ale jeśli to nie zadziała, wypróbuj następne rozwiązanie.
Sprawdź zasilanie:
Jeśli niedawno skonfigurowałeś nową kartę graficzną i nie możesz jej wykryć, może to oznaczać problem z zasilaniem. Czasami moc w watach wystarcza do uruchomienia procesora, a inne komponenty komputera nie wystarczają dla GPU. Niektóre karty graficzne wymagają większej mocy. Sprawdź więc model swojej karty graficznej i sprawdź minimalne zapotrzebowanie mocy, aby działała. Następnie upewnij się, że moc dostarczana do systemu ma moc wyższą niż wymagana przez kartę graficzną. Upewnij się również, że karta graficzna jest prawidłowo podłączona i nie jest częściowo podłączona do gniazda. Nawet jeśli widzisz, że wentylator działa, sprawdź połączenia.
Gdy upewnisz się, że moc wejściowa dla Twojej jednostki graficznej jest wystarczająca, sprawdź, czy system operacyjny może ją teraz wykryć, czy nie. Jeśli nadal ma problemy z wykryciem karty graficznej, wypróbuj następne rozwiązanie.
Reklamy
Ustaw kartę graficzną jako domyślną:
Domyślnie intel lub AMD, niezależnie od procesora zasilającego Twój system, będzie wyposażony we własną jednostkę procesora graficznego. Wbudowana jednostka graficzna wystarcza do zwykłych codziennych zadań, a wiele niedrogich komputerów jest sprzedawanych bez dedykowanej jednostki graficznej. Mają tylko wbudowany procesor graficzny, który jest dostarczany z procesorem. Teraz jest szansa, że nawet jeśli masz dedykowany procesor graficzny, twój komputer będzie używał tylko wbudowanego GPU do zadań związanych z grafiką. Musisz więc ręcznie włączyć dedykowaną jednostkę graficzną, aby system używał jej jako jednostki domyślnej.
Użytkownicy procesorów graficznych NVIDIA:
- kliknij prawym przyciskiem pulpit i kliknij „Panel sterowania NVIDIA”.
- Następnie kliknij ustawienia 3D u góry.
- Kliknij „Zarządzaj ustawieniami 3D” w Ustawieniach 3D ”w lewym panelu.
- Następnie kliknij zakładkę „Ustawienia programu”.
- Następnie wybierz program, dla którego chcesz ustawić swój dedykowany procesor graficzny jako domyślny.
- Z rozwijanej listy poniżej wybierz wydajny procesor NVIDIA.
Jeśli możesz uruchomić program bez problemów z procesorem graficznym, poprawka zadziałała. Ale jeśli nadal masz problemy z wykrywaniem swojej dedykowanej karty graficznej, przejdź do następnego potencjalnego rozwiązania wymienionego poniżej.
Sprawdź gniazdo grafiki:
Ponieważ jest to problem sprzętowy, należy sprawdzić, czy połączenie jest prawidłowe, czy nie. Wyciągnij śruby z systemu i sprawdź gniazdo karty graficznej. Sprawdź, czy jest prawidłowo podłączony i włącz system w stanie otwartym, aby sprawdzić, czy wentylator GPU działa. Jeśli nie działa, oznacza to, że nie jest prawidłowo podłączony. W takim przypadku spróbuj umieścić kartę graficzną w innym gnieździe i ponownie sprawdź wentylator. Jeśli nadal się nie porusza, sprawdź połączenie z gniazdem karty graficznej.
Reklamy
Jeśli wydaje się, że żaden z nich nie powoduje ruchu wentylatora, może to być potencjalny problem ze zgodnością. Twoja płyta główna może nie obsługiwać karty graficznej podłączonej do systemu. Zrób więc odpowiednie badanie, która karta graficzna będzie działać w twoim systemie. Jeśli masz kompatybilną kartę graficzną, a nawet wentylator się porusza, problem występuje gdzie indziej. W takim przypadku przejdź do następnego potencjalnego rozwiązania.
Zmień ustawienia BIOS:
Możemy skonfigurować wiele monitorów dla tego samego systemu, a opcja włączania lub wyłączania tego znajduje się w menu BIOS. Ale jeśli masz tylko jeden monitor, musisz wyłączyć tę opcję. W przeciwnym razie będziesz mieć problemy z procesorem graficznym.
- Włącz system i podczas włączania wciśnij klawisz Esc, F8, F12 lub F10. Każdy producent ustawia różne klawisze, aby otworzyć menu systemu BIOS. Więc spróbuj nacisnąć je wszystkie i zobacz, który z nich działa. Naciśnij ten przycisk dokładnie po włączeniu systemu, a pojawi się logo producenta.
- Albo będziesz w menu BIOS, albo zobaczysz opcję wejścia do menu BIOS. Jeśli widzisz opcję, po prostu użyj klawiszy nawigacyjnych, aby wybrać menu BIOS.
- Po wejściu do menu BIOS przejdź przez różne zakładki i poszukaj opcji IGPU lub IGPU Multi Monitors. Upewnij się, że ta opcja jest wyłączona w twoim systemie.
Teraz uruchom ponownie system normalnie i sprawdź, czy problem został rozwiązany, czy nie. Jeśli Twój system nadal nie może wykryć karty graficznej, wypróbuj następne potencjalne rozwiązanie.
Zresetuj BIOS:
Wiele zależy od ustawień BIOS-u, jeśli chodzi o funkcjonalność twojego systemu. Producent zawsze dostosowuje domyślne ustawienia systemu BIOS, aby zapewnić jak najbardziej bezbłędne działanie. Spróbuj więc zresetować również wszystko w ustawieniach BIOS-u.
- Włącz system i podczas włączania wciśnij klawisz Esc, F8, F12 lub F10. Każdy producent ustawia różne klawisze, aby otworzyć menu systemu BIOS. Więc spróbuj nacisnąć je wszystkie i zobacz, który z nich działa. Naciśnij ten przycisk dokładnie po włączeniu systemu, a pojawi się logo producenta.
- Albo będziesz w menu BIOS, albo zobaczysz opcję wejścia do menu BIOS. Jeśli widzisz opcję, po prostu użyj klawiszy nawigacyjnych, aby wybrać menu BIOS.
- Po wejściu do menu BIOS przejdź przez różne zakładki i poszukaj opcji przywrócenia ustawień domyślnych. Może być oznaczony inaczej, ale to, czego potrzebujesz, to opcja zresetowania wszystkiego w ustawieniach BIOS do wartości domyślnej. Gdy go znajdziesz, wybierz go i potwierdź resetowanie.
Po zakończeniu resetowania uruchom ponownie system normalnie i sprawdź, czy system jest teraz w stanie wykryć kartę graficzną, czy nie. Jeśli nadal ma problemy, wypróbuj następne potencjalne rozwiązanie.
Zaktualizuj BIOS:
Jeśli kupiłeś nową kartę graficzną, przyczyną niezgodności może być również starsza wersja systemu BIOS. Dlatego skontaktuj się z producentem i poproś go o pomoc techniczną w zakresie aktualizacji systemu BIOS do najnowszej wersji. Aktualizacja BIOS wymaga dużej wiedzy i ostrożności, a jeśli w jakiś sposób popełnisz błąd, może to spowodować całkowitą awarię systemu. Skontaktuj się więc z profesjonalistami i poproś o pomoc w zaktualizowaniu systemu BIOS na komputerze.
Po zakończeniu aktualizacji powinno być możliwe korzystanie z karty graficznej zainstalowanej w systemie.
A więc chodzi o naprawę problemu z kartą graficzną, która nie została wykryta w systemie Windows. Jeśli masz jakieś pytania lub pytania dotyczące tego przewodnika, skomentuj poniżej, a my skontaktujemy się z Tobą. Nie zapomnij też zapoznać się z naszymi innymi artykułami na temat porady i wskazówki dotyczące iPhone'a,Wskazówki i porady dotyczące Androida, Wskazówki i triki na PCi wiele więcej, aby uzyskać więcej przydatnych informacji.