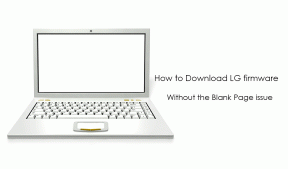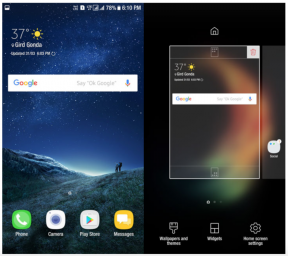Poprawka: Microsoft Picture Manager nie zapisuje zmian (kadrowanie, zmiana rozmiaru itp.)
Rozwiązywanie Problemów Z Systemem Windows Przewodnik Rozwiązywania Problemów / / August 04, 2021
Reklamy
Microsoft Picture Manager to stare narzędzie używane do przycinania, zmiany rozmiaru lub manipulowania obrazem. Jednak oprogramowanie było używane we wcześniejszych wersjach, takich jak Windows 7, Windows Vista i Windows XP. Niemniej jednak, jeśli chcesz używać oprogramowania z aktualną generacją, takiego jak Windows 10, możesz zauważyć, że Microsoft Picture Manager zapamięta zapisywanie zmian, przycinanie lub zmianę rozmiaru. Co więcej, ten problem wydaje się bardziej powszechny niż się wydaje.
Ponadto są szanse, że jeśli niedawno zaktualizowałeś system Windows 10 do nowej aktualizacji, możesz napotkać pewne problemy, takie jak zmiany, które nie są zapisywane. Dlatego zdecydowanie zalecamy użycie narzędzia innej firmy z pakietu Adobe do wymiany przeglądarki. Postępuj zgodnie z tym przewodnikiem, aby poznać więcej rozwiązań umożliwiających szybsze i skuteczniejsze rozwiązanie problemu z programem Microsoft Picture Manager.

Spis treści
-
1 Poprawka: Microsoft Picture Manager nie zapisuje zmian (przycinanie, zmiana rozmiaru itp.)
- 1.1 Poprawka 1: Spróbuj ponownie uruchomić komputer
- 1.2 Poprawka 2: Wypróbuj alternatywne narzędzie
- 1.3 Poprawka 3: Sprawdź właściwości pliku
- 1.4 Poprawka 4: Napraw instalację Menedżera zdjęć
- 1.5 Poprawka 5: Zmień formaty plików, aby sprawdzić
- 1.6 Poprawka 6: Zainstaluj ponownie pakiet Office
Poprawka: Microsoft Picture Manager nie zapisuje zmian (przycinanie, zmiana rozmiaru itp.)
Rozwiązanie tego problemu nie jest trudne, jak może się czasem wydawać. Co więcej, jest to bardzo prosty i nieskomplikowany proces. Mówiąc o przyczynach tego problemu, możliwe, że starsza wersja pakietu Microsoft Office może napotkać ten problem.
Reklamy
Sprawdzając wątki na Reddicie dowiedzieliśmy się o tym problemie i zgadnijcie co? Na szczęście mamy dla Was najlepsze rozwiązanie. Przed wykonaniem poniższych czynności sprawdź, czy w Menedżerze zdjęć nie ma usterki lub czy właściwości obrazu są ustawione jako tylko do odczytu. W rezultacie jest to również powód, dla którego menedżer zdjęć Microsoft nie zapisuje zmian.
Poprawka 1: Spróbuj ponownie uruchomić komputer
- Najpierw kliknij menu Start i znajdź przycisk zasilania.
- Teraz kliknij przycisk zasilania i dotknij przycisku restartu, aby rozpocząć proces ponownego uruchamiania.
- Następnie proces ponownego uruchamiania rozpocznie się automatycznie. Musisz poczekać kilka minut, aż proces ponownego uruchamiania zostanie zakończony.
- Następnie po udanym ponownym uruchomieniu przejdź i sprawdź, czy problem został rozwiązany, czy nie.
Poprawka 2: Wypróbuj alternatywne narzędzie

Jest to najlepsza i najtrwalsza metoda rozwiązania tego problemu. Zalecamy użycie programu Adobe Photoshop zamiast programu Microsoft Office Picture Manager. Miejmy nadzieję, że narzędzie do edycji oparte na rastrze jest najbardziej znanym tego rodzaju na świecie, a najpierw otrzymasz bezpłatny, siedmiodniowy okres próbny, aby sprawdzić, czy jest dla Ciebie odpowiedni, czy nie.
Jeśli jednak przełączysz się na Adobe Photoshop, założymy, że nie będziesz musiał zmieniać swoich preferencji w najbliższej przyszłości. Przynajmniej do kilku dziesięcioleci, aby powiedzieć.
Poprawka 3: Sprawdź właściwości pliku

Reklamy
Aby sprawdzić właściwości pliku systemu Windows 10, wykonaj czynności podane poniżej.
- Przede wszystkim otwórz eksplorator plików i udaj się w kierunku obrazu, który chcesz edytować i zapisać.
- Następnie kliknij prawym przyciskiem myszy wybrany obraz i wybierz plik Nieruchomości opcja z nowo otwartego okna.
- Teraz pojawi się okno z czterema opcjami, które musisz kliknąć Generał opcja.
- Następnie tuż obok opcji zaawansowanej zobaczysz opcję Atrybuty.
- Teraz, jeśli atrybuty są już zaznaczone, najpierw odznaczamy Tylko czytać pudełko.
- Następnie kliknij Zastosować a następnie OK, aby zapisać zmiany.
Otóż to. Po prostu ponownie otwórz obraz w Menedżerze zdjęć i sprawdź, czy problem został rozwiązany, czy nie.
Jeśli właściwości pliku są ustawione na tylko do odczytu, system Windows nie pozwoli użytkownikom na dokonywanie jakichkolwiek zmian w pliku docelowym. W takim przypadku nie będzie można edytować ani zapisywać. Teraz, aby rozwiązać ten problem, wykonaj następujące czynności: -
- Załóżmy, że jeśli importujesz zdjęcia ze smartfona, podłącz urządzenie do komputera.
- Teraz, zamiast po prostu przeciągać i upuszczać obrazy na komputerze lub laptopie, wybierz plik Importuj zdjęcia i filmy za pomocą systemu Windows opcja.
- Następnie uzyskasz dostęp do plików, klikając prawym przyciskiem myszy podłączone urządzenie w Przeglądarka plików.
- Otóż to. Teraz problem tylko do odczytu zostanie tymczasowo rozwiązany.
Poprawka 4: Napraw instalację Menedżera zdjęć
Dostępne są dwie opcje naprawy instalacji menedżera obrazów.
Reklamy
Napraw z panelu sterowania

- Najpierw przejdź do Start i wyszukaj panel sterowania, aby rozpocząć proces naprawy.
- Po otwarciu panelu sterowania przejdź do Programy i kliknij kartę Program i funkcje.
- Teraz wybierz plik Microsoft Office aplikacji i naciśnij przycisk zmiany.
- Następnie zobaczysz opcję Naprawic, Kliknij na to.
- Następnie naciśnij przycisk Dalej, aby przejść dalej.
- Teraz wystarczy dotknąć pliku Wykryj i napraw błędy w instalacji Mojego pakietu Office pole wyboru, aby je zaznaczyć.
- Następnie ponownie naciśnij przycisk Dalej.
- Teraz, po zakończeniu procesu naprawy, naciśnij przycisk OK.
Na koniec uruchom Menedżera zdjęć i sprawdź, czy problem został rozwiązany, czy nie.
Przed wykonaniem powyższych kroków musisz najpierw upewnić się, że korzystasz z pakietu Microsoft Office 2010 lub wcześniejsza, ponieważ te kroki nie zadziałają ani nie będą miały zastosowania, jeśli masz pakiet Office 2013 lub nowszą wersję.
Napraw za pomocą dysku Microsoft Office (Windows XP / Windows 7)
- Przede wszystkim otwórz Menedżera zdjęć na komputerze lub laptopie.
- Następnie udaj się w stronę Wsparcie. Następnie wybierz opcję Wykryj i napraw.
- Teraz dotknij Przywróć moje skróty pudełko. Ale pamiętaj, aby odznaczyć drugie pole znalezione tam.
- Następnie po prostu kliknij Początek.
- W przypadku, gdy komputer poprosi o włożenie dysku z pakietem Microsoft Office, a następnie włóż go.
- Teraz postępuj zgodnie z instrukcjami wyświetlanymi na ekranie i pozwól narzędziu do rozwiązywania problemów rozwiązać problem, który blokuje zapisywanie zmian w programie Microsoft Picture Manager.
Na koniec otwórz aplikację Microsoft Picture Manager i sprawdź, czy problem został rozwiązany, czy nie.
Poprawka 5: Zmień formaty plików, aby sprawdzić

Aby to zrobić, musisz uważnie postępować zgodnie z poniższą procedurą: -
- Aby zainicjować tę poprawkę, najpierw otwórz plik Przeglądarka plików, a następnie znajdź folder, w którym zapisałeś plik.
- Po znalezieniu folderu kliknij go prawym przyciskiem myszy iz menu rozwijanego wybierz Otwierać z.
- Teraz pojawi się lista aplikacji, które mogą otworzyć plik. Z tej listy wybierz MS Paint.
- Następnie system otworzy ten plik w aplikacji Paint. Więc w aplikacji do malowania musisz dotknąć Karta Plik, a następnie wybierz opcję Zapisz jako.
- Zapisz swój plik w formacie PNG format, a następnie przejdź do Menedżera zdjęć, otwórz ten sam plik i wprowadź zmiany.
Poprawka 6: Zainstaluj ponownie pakiet Office

To może być ostatnia opcja dla Ciebie. Ponowna instalacja pakietu Office z pewnością rozwiąże problemy powodujące Menedżera zdjęć, a nie zapisywanie błędów edycji. W procesie instalacji nic się nie zmieniło. Wystarczy wykonać tę samą procedurę, co w przypadku innej wersji pakietu Office.
- Przede wszystkim przejdź do oficjalnej witryny firmy Microsoft i pobierz pakiet Office 2010 dla systemu Windows.
- Następnie rozpocznij proces instalacji, klikając pobrany plik.
- Następnie postępuj zgodnie z instrukcjami wyświetlanymi na ekranie, aby zainstalować pakiet Office 2010.
Teraz, po zakończeniu procesu instalacji, po prostu zaloguj się za pomocą poświadczeń konta Microsoft i korzystaj z narzędzia Microsoft Picture Manager.
Teraz możesz rozwiązać problem braku zapisywania zmian w programie Microsoft Office Picture Manager. Jeśli nadal napotykasz problemy podczas zapisywania zmian w menedżerze zdjęć, daj nam znać w sekcji komentarzy.
To wszystko, co mamy dla Ciebie, jeśli chodzi o naprawianie Menedżera zdjęć Microsoft bez zapisywania zmian, takich jak przycinanie, zmiana rozmiaru i wiele innych. Mamy nadzieję, że ten przewodnik ci pomógł. Aby uzyskać więcej gier i inne aktualizacje, zasubskrybuj nasz Kanał Youtube. Sprawdź także nasze Przewodniki po grach, Przewodniki Windows, Przewodniki po mediach społecznościowych, iPhone, i Przewodniki dotyczące Androida wiedzieć więcej.