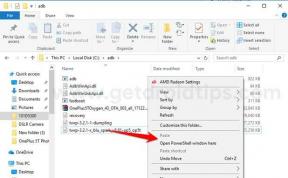Poprawka: kod błędu OneDrive 0x80070185 w systemie Windows 10
Rozwiązywanie Problemów Z Systemem Windows Przewodnik Rozwiązywania Problemów / / August 04, 2021
Reklamy
Microsoft OneDrive to jedna z popularnych usług hostingu i synchronizacji plików w chmurze firmy Microsoft. Użytkownicy systemu Windows mogą z łatwością przesyłać potrzebne pliki do magazynu w chmurze i pobierać je w dowolnym momencie za pomocą Internetu. Jednak niektóre problemy mogą napotkać użytkownicy systemu Windows i OneDrive przy próbie uzyskania dostępu do przesłanych plików. Czasami użytkownicy napotykają również błędy otwierania lub synchronizacji plików, co jest trochę bałaganem. Kod błędu OneDrive 0x80070185 w systemie Windows 10 to jeden z tych problemów, a jeśli otrzymujesz ten sam, zapoznaj się z tym przewodnikiem rozwiązywania problemów, aby go naprawić.
Cóż, ten konkretny problem pojawia się często użytkownikom systemu Windows 10, a użytkownicy, których dotyczy ten problem, dosłownie zgłaszają na forum firmy Microsoft. Pojawia się on użytkownikom za każdym razem, gdy próbują uzyskać dostęp lub pobrać zapisaną zawartość z OneDrive z komunikatem o treści „Błąd 0x80070185: operacja w chmurze nie powiodła się”.
Może być kilka przyczyn kodu błędu, takich jak większy rozmiar pliku, uszkodzony plik instalacyjny lub certyfikaty, problemy z pamięcią podręczną, problemy z rejestrem systemu Windows, problemy z połączeniem internetowym, program antywirusowy lub zapora ogniowa problemy itp.
Poprawka: kod błędu OneDrive 0x80070185 w systemie Windows 10
Ponieważ wspomnieliśmy powyżej o niektórych możliwych przyczynach, możesz teraz przejść do poniższego przewodnika rozwiązywania problemów, aby naprawić błąd. Zanim przejdziesz do rozwiązania, sprawdź, czy zaktualizowałeś kompilację systemu operacyjnego Windows 10, czy nie.
Reklamy
1. Zresetuj OneDrive
Czasami uszkodzona lub brakująca pamięć podręczna programu może powodować wiele problemów z wydajnością systemu. Przypomnijmy, że OneDrive jest wstępnie zainstalowany w systemie Windows 10, co może być również kolejnym powodem do problemów z certyfikacją. Dlatego zresetowanie programu OneDrive do ustawień domyślnych powinno rozwiązać problem. Aby to zrobić:
- naciśnij Windows + R. klucze, aby otworzyć Biegać Okno dialogowe.

- Wpisz następujące polecenie i naciśnij Wchodzić aby to wykonać:
% localappdata% \ Microsoft \ OneDrive \ OneDrive.exe / reset
- Spowoduje to zainicjowanie procesu resetowania OneDrive w systemie Windows.
- Po zakończeniu usługa Microsoft OneDrive zostanie automatycznie ponownie uruchomiona.
- Jeśli jednak program nie uruchomi się ponownie automatycznie, możesz wykonać poniższe polecenie, aby uruchomić OneDrive.
% localappdata% \ Microsoft \ OneDrive \ OneDrive.exe
- Na koniec możesz spróbować uzyskać dostęp do plików lub pobrać je z OneDrive.
Musisz przeczytać:Poprawka: kod błędu instalacji OneDrive 0x80040c97
2. Zamapuj dysk sieciowy dla biblioteki dokumentów programu SharePoint
Jeśli powyższa metoda nie działa, spróbuj zastosować ją. Chociaż jest to długotrwały proces, powinien się przydać. Jeśli nie możesz uzyskać dostępu do wszystkich plików z OneDrive, możesz zmapować dysk sieciowy dla biblioteki dokumentów programu SharePoint. W ten sposób utworzysz centrum sieciowe, które poprawi siłę i dostępność sieci. Aby to zrobić:
- Odwiedzić Witryna internetowa OneDrive w przeglądarce internetowej> Zaloguj się do Twoje konto Microsoft.
- Przejdź do biblioteki plików, do której chcesz uzyskać dostęp.
- Skopiuj adres URL (link) pliku / folderu z paska adresu.
- Teraz kliknij Menu startowe > Wpisz Przeglądarka plików (Ten komputer) i kliknij go, aby otworzyć.

- Kliknij prawym przyciskiem myszy na Sieć kategorię w lewym okienku.
- Wybierać Mapuj dysk sieciowy… > Otworzy się nowe okno.

Reklamy
- Następnie kliknij Połącz się z witryną internetową, w której możesz przechowywać dokumenty i obrazy.
- Kreator lokalizacji sieciowej otworzy się> Kliknij Kolejny.
- W polu Określ lokalizację interfejsu serwisu WWW wklej skopiowaną lokalizację pliku.
- Teraz usuń HTTP: // przedrostek z \\ i kliknij Kolejny.
- Podaj nazwę lokalizacji sieciowej zgodnie z własnym wyborem. Domyślnie nazwa pozostanie taka sama Biblioteka dokumentów OneDrive.
- Kliknij Kolejny i wtedy koniec.
- Następnie kliknij prawym przyciskiem myszy na Menu startowe > Wybierz Windows PowerShell (administrator).
- Kliknij tak jeśli pojawi się monit UAC (Kontrola konta użytkownika), aby kontynuować.
- Teraz skopiuj i wklej następujące polecenie w oknie programu Windows PowerShell i naciśnij Wchodzić aby to wykonać:
{ $ _. FullName. Get-Content -Path $ _. FullName -first 1 | Out-Null. }

- Po zakończeniu uruchom ponownie komputer, aby zastosować zmiany.
- Cieszyć się!
Teraz możesz spróbować uzyskać dostęp do zawartości OneDrive lub pobrać ją, aby sprawdzić, czy pojawia się kod błędu 0x80070185, czy nie.
To wszystko, chłopaki. Mamy nadzieję, że ten przewodnik był dla Ciebie pomocny. W przypadku dalszych pytań zachęcamy do zadawania pytań w komentarzu poniżej.
Reklamy


![Pobierz MIUI 10.2.1.0 Global Stable ROM dla Mi 5S [10.2.1.0.OAGMIXM]](/f/4fe21858349129772f3e5c47b48edfd9.jpg?width=288&height=384)