Poprawka: Przywracanie systemu nie zostało ukończone pomyślnie w systemie Windows 10
Rozwiązywanie Problemów Z Systemem Windows Przewodnik Rozwiązywania Problemów / / August 04, 2021
Reklamy
Próba przywrócenia systemu Windows 10 z ostatnio zapisanej sygnatury czasowej, ale pojawia się błąd Przywracania systemu Nie ukończono pomyślnie? Przywracanie systemu to narzędzie, które może pomóc w rozwiązaniu problemów poprzez wycofanie systemu Windows z poprzedniego stanu instalacji. Jeśli przywracanie systemu nie działa poprawnie, oto jak możesz rozwiązać problem.
Windows jest znany jako najbardziej przyjazny system operacyjny spośród innych systemów operacyjnych. Dlatego zawiera różne narzędzia do rozwiązywania problemów, których można łatwo użyć do naprawienia typowych błędów na komputerze. Jednym z takich narzędzi jest narzędzie Przywracanie systemu. To narzędzie pomaga tworzyć punkty przywracania w systemie, a jeśli coś stanie się źle, możesz wrócić do punktu przywracania i przenieść komputer do punktu, w którym został utworzony punkt przywracania.
Chociaż niektóre osoby zgłaszają, że są pewne problemy z procesem, narzędzie wyświetla komunikat o błędzie „Przywracanie systemu nie zostało zakończone pomyślnie” oraz kod błędu:
0x80070005. W tym artykule zobaczmy, dlaczego występuje ten błąd i jak możesz go naprawić, aby przywrócić system.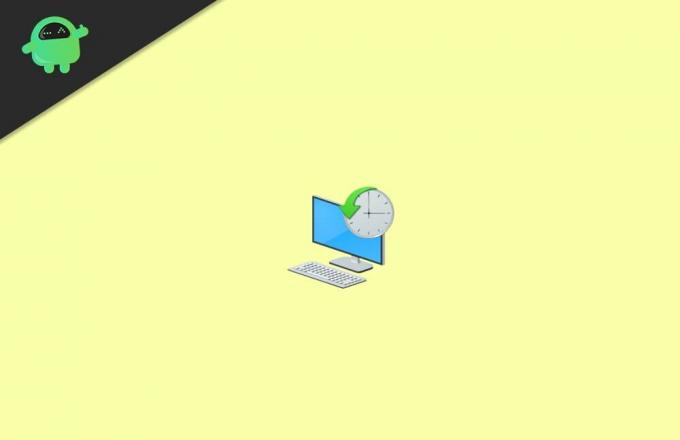
Reklamy
Spis treści
-
1 Poprawka: Przywracanie systemu nie zostało ukończone pomyślnie w systemie Windows 10
- 1.1 Metoda 1: Spróbuj wyłączyć program antywirusowy
- 1.2 Metoda 2: Spróbuj przywrócić komputer z trybu awaryjnego
- 1.3 Metoda 3: Spróbuj przywrócić plik z nośnika instalacyjnego systemu Windows:
- 2 Wniosek
Poprawka: Przywracanie systemu nie zostało ukończone pomyślnie w systemie Windows 10
Metoda 1: Spróbuj wyłączyć program antywirusowy
Sam błąd stwierdza, że dowolny program antywirusowy może blokować przywracanie systemu. Jeśli więc tak jest w Twoim przypadku, wyłączenie programu antywirusowego rozwiąże ten problem. Więc najpierw spróbujmy wyłączyć program antywirusowy.
Uwaga: Ludzie korzystają z różnych systemów antywirusowych, więc nie da się ich wszystkich objąć. Możesz wyszukać w Google informacje, jak tymczasowo wyłączyć program antywirusowy (z nazwą aplikacji).
Kroki, aby wyłączyć program Windows Defender lub program antywirusowy:
- Kliknij Start i wyszukaj Defender.
- Otwórz aplikację zabezpieczającą systemu Windows i kliknij opcję Ochrona przed wirusami i zagrożeniami.

- Wyłącz ochronę w czasie rzeczywistym.

Otóż to. Teraz, gdy program antywirusowy jest wyłączony, spróbuj przywrócić system.
Reklamy
Metoda 2: Spróbuj przywrócić komputer z trybu awaryjnego
System Windows ma tryb awaryjny, w którym można rozwiązywać problemy i naprawiać typowe błędy. Możesz więc spróbować przywrócić system z trybu awaryjnego. Ponieważ uruchamia tylko minimum narzędzi wymaganych do uruchomienia, eliminuje to wszelkie zakłócenia ze strony osób trzecich.
Kroki, aby przejść do trybu awaryjnego w systemie Windows 10:
- Kliknij na Początek menu.
- Kliknij na Moc Ikona.
- Teraz przytrzymaj klawisz Shift i kliknij Uruchom ponownie.

- Teraz kliknij kolejno następujące opcje.
Rozwiązywanie problemów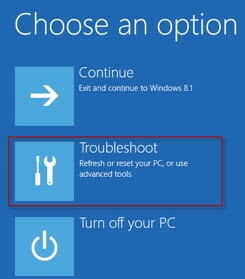 Zaawansowane opcje
Zaawansowane opcje Ustawienia uruchamiania
Ustawienia uruchamiania Uruchom ponownie
Uruchom ponownie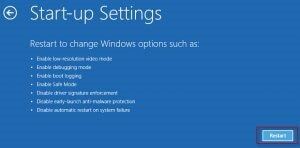
- Teraz twój komputer uruchomi się ponownie i wyświetli listę opcji rozruchu.

- Po wyświetleniu menu naciśnij przycisk nie. 4 na klawiaturze.
- Twój komputer uruchomi się ponownie w trybie awaryjnym.
W trybie awaryjnym spróbuj przywrócić system. Powinien teraz działać bez żadnych problemów.
Metoda 3: Spróbuj przywrócić plik z nośnika instalacyjnego systemu Windows:
Jeśli masz nośnik instalacyjny Windows (DVD lub bootowalny pendrive), możesz również spróbować go przywrócić. Chociaż powinieneś pamiętać, że powinieneś mieć co najmniej jedno konto administracyjne w systemie, masz zamiar przywrócić dane.
Reklamy
- Włóż nośnik instalacyjny i uruchom z niego.
(Różne komputery mają różne procedury. Więc zapoznaj się z instrukcją lub wygoogluj na swój sposób) - Wybierz swój język i kliknij Dalej.
- Na ekranie instalacji kliknij Napraw komputer w lewym rogu.
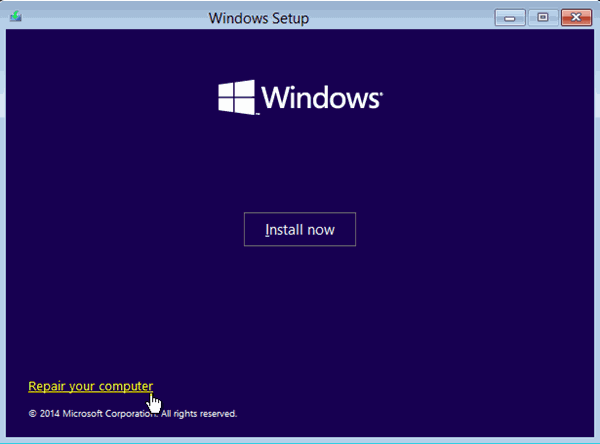
- Kliknij Rozwiązywanie problemów> Opcje zaawansowane> Przywracanie systemu.
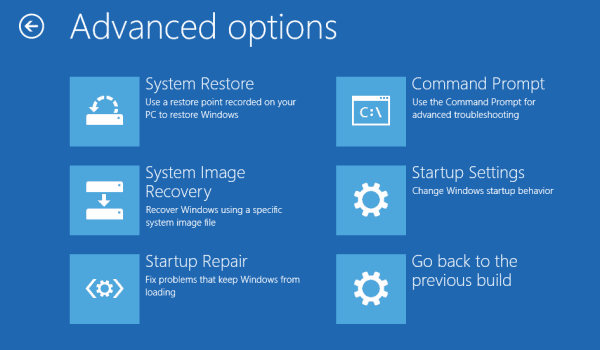
- Na koniec postępuj zgodnie z instrukcjami wyświetlanymi na ekranie, aby przywrócić komputer.
Wniosek
Jak więc widać, istnieje wiele obejść, aby naprawić błąd Przywracanie systemu nie zakończyło się pomyślnie w systemie Windows 10. Jednak wiele osób uważa, że druga metoda jest najbardziej użyteczna. Ponieważ przez większość czasu niektóre programy innych firm mogą przerywać proces przywracania systemu, powodując błąd. Ale jeśli Twoja sprawa jest inna, powinieneś wypróbować trzecią metodę, czyli Przywracanie z instalacyjnego dysku DVD lub USB systemu Windows.
Wybór redaktorów:
- Poprawka: wyniki wyszukiwania aplikacji Poczta systemu Windows 10 znikają po kliknięciu
- Poprawka: błąd informacji o błędnej konfiguracji systemu w systemie Windows 10
- Nie można usunąć klucza: błąd podczas usuwania klucza w systemie Windows 10
- Kod błędu OneDrive 0x80070185 w systemie Windows 10
- Jak naprawić błąd „Opcja Windows Hello Pin jest obecnie niedostępna”?



