Poprawka: biały pasek zakrywający górną część Eksploratora Windows
Rozwiązywanie Problemów Z Systemem Windows Przewodnik Rozwiązywania Problemów / / August 04, 2021
Reklamy
Użytkownicy systemu Windows 10 często napotykają kilka problemów, w tym kilka dziwnych. Podobnym, równie dziwnym, jest „Biały pasek pokrywający górną część Eksploratora Windows”. Problem ten napotykają głównie ci, którzy używają systemu Windows 10 z podwójnym ekranem. Czasami podczas korzystania z Eksploratora Windows możesz natknąć się na grubą białą linię u góry ekranu. Biała linia nic nie wyświetla, ale nadal jest interaktywna dla użytkownika.
Również ten biały pasek chroni użytkownika przed lokalizowaniem funkcji (zwykle znajduje się w górnej części Eksploratora Windows), a zatem nie można ich również używać. Chociaż czasami problem można rozwiązać za pomocą prostego restartu systemu, to jednak nie jest to trwałe rozwiązanie. Aby ten problem nie pojawiał się od czasu do czasu, wymieniliśmy kilka trwałych rozwiązań dla naszych czytelników. Spójrz dalej.
Spis treści
-
1 Jak rozwiązać problem „Biały pasek zakrywający górną część Eksploratora Windows”?
- 1.1 Poprawka 1: Włącz opcję Scale Full-Screen w ustawieniach wyświetlania:
- 1.2 Poprawka 2: Wyłącz przyspieszenie sprzętowe w narzędziu Regedit:
- 1.3 Poprawka 3: Zmień rozdzielczość ekranu dla obu ekranów:
Jak rozwiązać problem „Biały pasek zakrywający górną część Eksploratora Windows”?
Problem „Biały pasek pokrywający górną część Eksploratora Windows” może się pojawić, gdy jakaś karta graficzna jest źle skonfigurowana. Aby zaznaczyć wszystkie przyczyny i rozwiązać wspomniany problem, wykonaj poniższe poprawki:
Poprawka 1: Włącz opcję Scale Full-Screen w ustawieniach wyświetlania:
Włączenie „Skaluj na pełnym ekranie” rozwiązało problem „Biały pasek zakrywający górną część Eksploratora Windows” u wielu cierpiących użytkowników. Aby to zrobić, wykonaj następujące czynności:
Reklamy
- Najpierw przejdź do swojego Ustawienia karty graficznej.
- W oknie Graphic Command Center przejdź do Pokaz (z menu w lewym panelu), a następnie wybierz ekran, który pokazuje biały pasek zakrywający górę.
- Na następnym ekranie przejdź do skalowanie i wybierz opcję Skaluj na pełnym ekranie z menu rozwijanego. Tutaj upewnij się zaznacz pole wyboru znajdujący się przed opcją Zastąp ustawienia aplikacji.
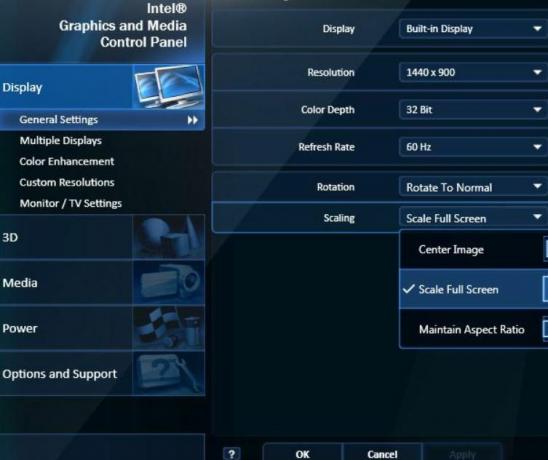
- Teraz kliknij Zastosować aby wprowadzić zmiany.
Po zakończeniu otwórz Eksploratora Windows i sprawdź, czy biały pasek zniknął, czy nadal jest widoczny. Jeśli nie widzisz żadnego pokrycia, oznacza to, że poprawka zadziałała, ale jeśli nie, to musisz zmień kilka ustawień w Edytorze rejestru, aby ustawienia sterownika karty graficznej zostały zastosowane z powodzeniem.
Poprawka 2: Wyłącz przyspieszenie sprzętowe w narzędziu Regedit:
Jak wspomniano w powyższej poprawce, musimy teraz zmienić kilka ustawień w Edytorze rejestru dla ustawień sterownika karty graficznej. Edytor rejestru jest jak pamięć masowa, która przenosi informacje dotyczące sterownika karty graficznej i różnych innych sterowników. Umożliwia także zmianę lub konfigurację wielu ustawień tych sterowników. Aby wykonać procedurę, wykonaj następujące czynności:
- Otwórz Edytor rejestru, wpisując „regedit ” na pasku wyszukiwania na pulpicie i wybierając opcję Edytor rejestru z wyników wyszukiwania.
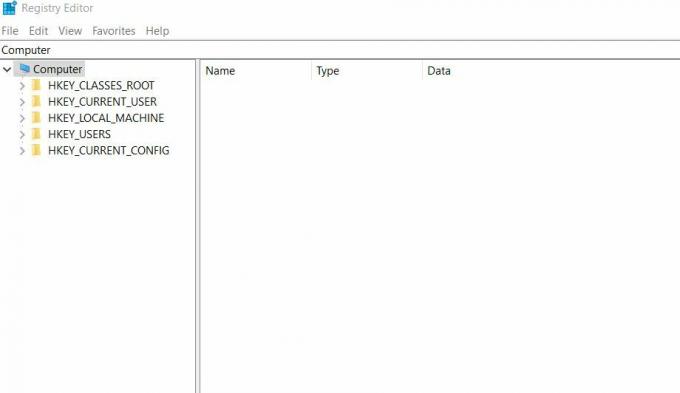
- W następnym oknie przejdź do następującej ścieżki,
HKEY_CUREENT_USER \ Software \ Microsoft \ Avalon. Grafika
- Teraz kliknij prawym przyciskiem myszy prawy panel, a następnie kliknij Nowy -> DWORD (wartość 32-bitowa).
- Po tej zmianie nazwy DWORD tak jak Wyłącz przyspieszenie HWA.
- Teraz kliknij go prawym przyciskiem myszy, a następnie wybierz opcję Modyfikować.
- W polu Dane wartości wprowadź wartość liczbową 1 a następnie kliknij dobrze.
Po zakończeniu otwórz Eksploratora Windows i sprawdź, czy biały pasek zniknął, czy nadal istnieje.
Poprawka 3: Zmień rozdzielczość ekranu dla obu ekranów:
Jeśli powyższe poprawki nie pomogą, zalecamy zmianę rozdzielczości ekranu dla obu ekranów. Jednak ma to zastosowanie tylko w przypadku korzystania z dwóch ekranów. Poprawka jest również tymczasowa i można ją później zmienić z powrotem do oryginalnej rozdzielczości.
Reklamy
Wykonaj czynności podane poniżej:
- Najpierw przejdź do swojego Ustawienia karty graficznej.
- W oknie Graphic Command Center przejdź do Pokaz (z menu w lewym panelu).

- Teraz wybierz ekran, dla którego chcesz zmienić rozdzielczość. Tutaj zmienia rozdzielczość na dowolną inną kombinację niż pierwotnie wybrana.
- Po wybraniu kliknij Zastosować aby wprowadzić zmiany.
- Powtórz tę samą procedurę dla innego ekranu.
- Teraz poczekaj kilka sekund lub minutę, a następnie ponownie zmień obie rozdzielczości do ich pierwotnego stanu.
Po zakończeniu otwórz Eksploratora Windows i sprawdź, czy biały pasek zniknął, czy nadal istnieje.
Problem „Biały pasek zakrywający górną część Eksploratora Windows” może być bardzo frustrujący, ponieważ uniemożliwia korzystanie z wielu wymaganych funkcji umieszczonych na górnym pasku. Zanim zacznie się to denerwować i utrudniać pracę, warto to naprawić na stałe.
Mamy nadzieję, że poprawki wymienione w powyższym artykule mogły pomóc w pozbyciu się problemu „Biały pasek zakrywający górną część Eksploratora Windows”. Wszystkie omówione przez nas poprawki są wypróbowane i przetestowane i sprawdziły się dla wielu poszkodowanych użytkowników. Jeśli masz jakieś pytania lub uwagi, zapisz komentarz w poniższym polu komentarza.
Reklamy



