Jak wyłączyć automatyczne aktualizacje Sklepu Windows?
Rozwiązywanie Problemów Z Systemem Windows Przewodnik Rozwiązywania Problemów / / August 04, 2021
Reklamy
Automatyczne aktualizacje aplikacji Windows Store są domyślnie włączone w każdym systemie Windows. To sprawia, że procedura aktualizacji jest całkowicie zautomatyzowana, a użytkownik nie musi ręcznie sprawdzać dostępności nowych aktualizacji. Jest to przydatna funkcja dla osób, które zapominają o aktualizowaniu swoich aplikacji. Automatycznie pobiera najnowszą wersję, a nawet instaluje ją automatycznie w tle. Jednak dla osób, które mają ograniczony plan taryfowy lub internetowy, może to spowodować utratę danych. Aplikacje ze Sklepu Windows nie są małe i aktualizowanie ich wszystkich za każdym razem, gdy pojawi się nowa wersja, nie będzie idealnym rozwiązaniem.
Masz możliwość wyłączenia automatycznych aktualizacji aplikacji Windows Store, a jeśli jesteś osobą na ograniczonym planie, powinieneś to zrobić. Istnieje kilka sposobów wyłączania automatycznych aktualizacji aplikacji ze Sklepu Windows. W tym artykule przyjrzymy się im wszystkim. W zależności od wygody wybierz metodę wyłączania tej funkcji automatycznej. Więc bez zbędnych ceregieli, przejdźmy do tego.

Spis treści
-
1 Jak wyłączyć automatyczne aktualizacje aplikacji Windows Store?
- 1.1 Wyłączanie aktualizacji aplikacji Windows Store bezpośrednio w Ustawieniach sklepu:
- 1.2 Wyłączanie aktualizacji automatycznych za pomocą Edytora rejestru:
- 1.3 Wyłączanie aktualizacji automatycznych za pomocą lokalnego edytora zasad grupy:
Jak wyłączyć automatyczne aktualizacje aplikacji Windows Store?
Możesz całkowicie wyłączyć aktualizację systemu Windows, co spowoduje również wyłączenie aktualizacji aplikacji Windows Store. Jednak całkowite wyłączenie aktualizacji dla systemu Windows może nie być mądrym posunięciem, jeśli chcesz mieć najnowsze funkcje i modyfikacje najnowszego systemu Windows. Więc tutaj wymieniliśmy wszystkie metody selektywnego wyłączania tylko aktualizacji aplikacji.
Reklamy
Wyłączanie aktualizacji aplikacji Windows Store bezpośrednio w Ustawieniach sklepu:
- Kliknij ikonę wyszukiwania u dołu i otwórz wyszukiwanie systemu Windows. Wyszukaj „Sklep Windows”, a gdy pojawi się w wynikach, otwórz go.
- Po otwarciu Sklepu Windows kliknij ikonę z trzema kropkami u góry i kliknij Ustawienia.

- Kliknij kartę Strona główna, a zobaczysz tam przełącznik automatycznych aktualizacji. Wyłącz ten przełącznik.

- Po wyłączeniu przełącznika nie będziesz musiał zajmować się automatycznymi aktualizacjami aplikacji w Sklepie Windows.
Teraz możesz zmienić to ustawienie w dowolnym momencie, wykonując te same kroki i włączając przełącznik ponownie, jeśli kiedykolwiek zdecydujesz się na ponowne włączenie automatycznych aktualizacji.
Wyłączanie aktualizacji automatycznych za pomocą Edytora rejestru:
Edytor rejestru to katalog zawierający różne wartości i klucze oraz wprowadzający zmiany w ustawieniach w systemie operacyjnym. Więc tutaj użyjemy Edytora rejestru, aby wyłączyć funkcję automatycznych aktualizacji aplikacji Windows Store.
- Naciśnij i przytrzymaj klawisz Windows + R, aby otworzyć okno dialogowe Uruchom.
- Wpisz „regedit” w Uruchom i naciśnij klawisz Enter lub kliknij OK.
- Jeśli pojawi się monit Kontrola dostępu użytkownika, wybierz opcję Tak i zezwól na to.
- Zobaczysz wtedy okno Edytora rejestru. Tutaj przejdź do HKEY_LOCAL_MACHINE \ Software \ Policies \ Microsoft \ WindowsStore.
- Jeśli nie możesz znaleźć klucza WindowsStore w Microsoft, utwórz go, klikając prawym przyciskiem myszy wewnątrz klucza Microsoft i wybierając Nowy> Klucz. Upewnij się, że nowo utworzony klucz w Microsoft został nazwany „WindowsStore”.
- Teraz w kluczu WindowsStore kliknij prawym przyciskiem myszy i wybierz Nowy> Wartość DWORD (32-bitowa). Nazwij tę nowo utworzoną wartość jako „Automatyczne pobieranie”.

Reklamy
- Teraz kliknij dwukrotnie wartość AutoDownload, aby otworzyć okno właściwości. Tutaj zmień dane wartości na 2 i wybierz podstawę jako dziesiętną.

- W końcu to się robi, zamknij wszystko i uruchom ponownie system Windows.
- Po ponownym uruchomieniu automatyczne aktualizacje Sklepu Windows zostaną wyłączone.
Jeśli kiedykolwiek zechcesz ponownie włączyć automatyczne aktualizacje dla Sklepu Windows, usuń wartość AutoDownload utworzoną w kluczu WindowsStore. Pamiętaj o ponownym uruchomieniu po usunięciu wartości, aby upewnić się, że zmiana odniosła skutek.
Wyłączanie aktualizacji automatycznych za pomocą lokalnego edytora zasad grupy:
Edytor zasad grupy pozwala użytkownikom na dokonywanie prawie dowolnych zmian w swoim systemie. Zamierzamy go użyć tutaj, aby wyłączyć automatyczne aktualizacje w Sklepie Windows.
- Naciśnij i przytrzymaj klawisz Windows + R, aby otworzyć okno dialogowe Uruchom.
- Wpisz „gpedit.msc” w Uruchom i naciśnij klawisz Enter lub kliknij OK.
- Zobaczysz okno Edytor lokalnych zasad grupy. Przejdź do następującej ścieżki tutaj:
Konfiguracja komputera \ Szablony administracyjne \ Składniki systemu Windows \ Store \
Reklamy
- Przejdź do sekcji Ustawienia po prawej stronie i kliknij dwukrotnie opcję „Wyłącz automatyczne pobieranie i instalowanie aktualizacji”.
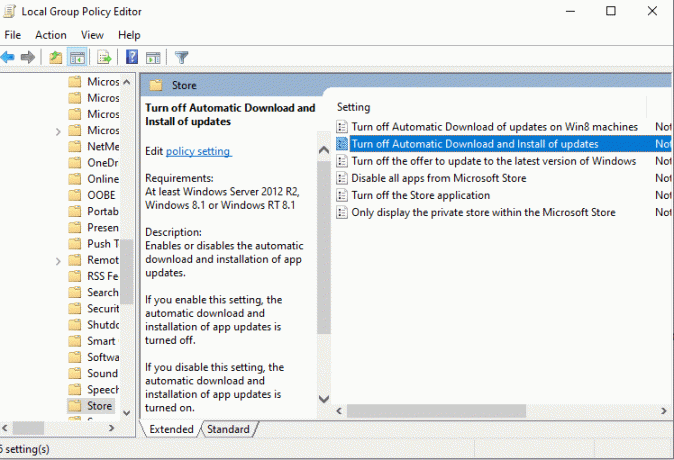
- W oknie, które się otworzy, kliknij opcję przełączania „Włączone” i kliknij Zastosuj.
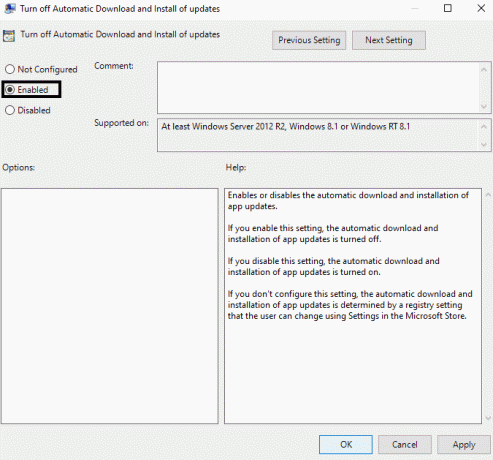
- Następnie kliknij OK i zamknij okno.
Spowoduje to nie tylko wyłączenie automatycznej aktualizacji aplikacji w Sklepie Windows, ale tak będzie nawet wyłącz ustawienie lub przełącznik, którego użyliśmy w pierwszej metodzie, aby włączyć automatyczne aktualizacje lub poza. To ustawienie będzie wyszarzone. Jeśli więc kiedykolwiek zechcesz ponownie włączyć automatyczne aktualizacje aplikacji, będziesz musiał ponownie wprowadzić zmianę za pomocą Edytora lokalnych zasad grupy. Tym razem zmień opcję z Włączone na Nieskonfigurowane.
Teraz nie będziesz mieć dostępu do Edytora lokalnych zasad grupy, jeśli używasz dowolnej wersji domowej systemu Windows. Tylko inne wydania są dostarczane z tym edytorem. Więc jeśli nie możesz go otworzyć w swojej wersji domowej, nie zdziw się. Po prostu użyj jednej z innych metod wymienionych w tym artykule.
W ten sposób możesz wyłączyć automatyczne aktualizacje aplikacji w Sklepie Windows. Jeśli masz jakieś pytania lub pytania dotyczące tego przewodnika, skomentuj poniżej, a my skontaktujemy się z Tobą. Nie zapomnij też zapoznać się z innymi artykułami na temat porady i wskazówki dotyczące iPhone'a,Wskazówki i porady dotyczące Androida, Wskazówki i porady dotyczące komputerai wiele więcej, aby uzyskać więcej przydatnych informacji.
Pasjonat techno, który uwielbia nowe gadżety i zawsze chce wiedzieć o najnowszych grach i wszystkim, co dzieje się w świecie technologii i wokół niego. Bardzo interesuje się Androidem i urządzeniami do przesyłania strumieniowego.



