Jak naprawić błąd wykryty przez ogólny sterownik audio w systemie Windows 10?
Rozwiązywanie Problemów Z Systemem Windows Przewodnik Rozwiązywania Problemów / / August 04, 2021
Reklamy
Aktualizacja systemu Windows 10 do najnowszej dostępnej wersji jest często dobra, ponieważ przynosi użytkownikom mnóstwo poprawek błędów i nowych funkcji. Jednak okazało się, że nowe aktualizacje przynoszą również nowe błędy. Kilku użytkowników napotkało problemy ze sterownikiem audio w systemie Windows 10. Warto zauważyć, że te problemy związane z dźwiękiem mogą zepsuć wrażenia użytkownika podczas słuchania dźwięku na laptopach lub komputerach stacjonarnych.
Nie możesz ani grać w gry na komputerze, ani nawet nie słyszeć żadnego dźwięku odtwarzanej zawartości multimedialnej. Jest to bardzo ważne i chciałbyś jak najszybciej rozwiązać ten problem. Jeśli więc ogólny sterownik audio wykrył błąd w systemie Windows 10, to jesteś we właściwym miejscu. Ponieważ w tym poście przedstawimy wszystkie poprawki i potencjalne rozwiązania, z których możesz skorzystać, aby naprawić ten problem ze sterownikiem audio na laptopach lub komputerach stacjonarnych z systemem Windows 10. Mając to na uwadze, przejdźmy bezpośrednio do samego artykułu:

Spis treści
-
1 Jak naprawić błąd wykryty przez ogólny sterownik audio w systemie Windows 10?
- 1.1 Zrób podstawy
- 1.2 Sprawdź stan swoich usług audio
- 1.3 Zainstaluj ponownie sterownik audio
- 1.4 Zaktualizuj sterowniki audio
- 1.5 Wyłącz ulepszenia dźwięku
- 1.6 Sprawdź, czy jest dostępna usługa Windows Update
- 2 Zakończyć!
Jak naprawić błąd wykryty przez ogólny sterownik audio w systemie Windows 10?
Jak zawsze, zanim zaczniemy naprawiać problemy, przyjrzyjmy się, czym właściwie jest ten problem. Najwyraźniej ten ogólny problem ze sterownikiem audio w systemie Windows 10 jest wykrywany, jeśli na urządzeniu są zainstalowane wadliwe sterowniki audio. Ponadto ten problem jest zwykle wykrywany przez narzędzie do rozwiązywania problemów z systemem Windows 10. Narzędzie do rozwiązywania problemów działa zasadniczo, gdy masz pewne problemy z urządzeniami sprzętowymi.
Reklamy
Ten błąd oznacza, że urządzenia audio i sterowniki nie odpowiadają na polecenia komputera. Ponadto, jeśli sterowniki audio są wyłączone, natkniesz się również na ogólny sterownik audio, który wykrył błąd w systemie Windows 10. Dobrze, że nie musisz się zbytnio martwić, ponieważ istnieje kilka poprawek, które możesz przejść i zastosować, aby rozwiązać ten problem ze sterownikiem audio. Przyjrzyjmy się każdemu z nich, jeden po drugim;
Zrób podstawy
Zanim przejdziemy do głównych metod, przede wszystkim należy zawsze przejść przez podstawy i sprawdzić, czy są one odpowiednio ustawione i poprawne, czy nie.
- Upewnij się, że podłączenie głośników i słuchawek jest prawidłowe i nie jest luźne lub włożono je do niewłaściwego gniazda.
- Upewnij się, że poziom głośności został odpowiednio ustawiony, aby dźwięk był słyszalny.
- Sprawdź, czy urządzenia nie są wyciszone.
- Sprawdź również, czy słuchawki są podłączone. Ponieważ w takim przypadku Twoje głośniki nie będą działać.
Sprawdź stan swoich usług audio
- otwarty Biegać polecenie naciskając Wygraj + R. klawisze combo na klawiaturze.
- Wpisz services.msc i uderz Wchodzić.

- W otwartym Usługi okno, udaj się do Windows Audio i Konstruktor punktów końcowych audio systemu Windows.

- Kliknij oba i wybierz Nieruchomości.
- Następnie musisz wybrać Początek pod Stan usług.
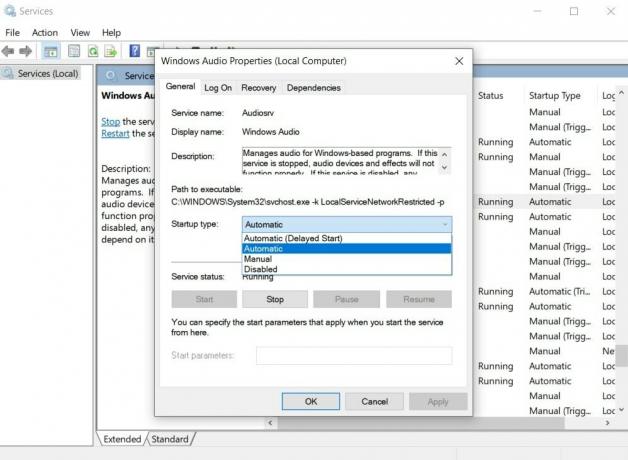
- Ustaw również Typ uruchomienia do Automatyczny.
- Kliknij Zastosować i naciśnij ok aby zapisać wszystkie zmiany wprowadzone w Usługi.
- Otóż to!
Teraz zobacz, czy twój dźwięk powrócił, czy nie. Pamiętaj, aby ponownie uruchomić komputer po wykonaniu wszystkich zmian wymienionych w tym procesie.
Zainstaluj ponownie sterownik audio
W kilku przypadkach uszkodzony lub wadliwy sterownik audio jest główną przyczyną takich błędów. Dlatego zawsze zaleca się ponowne zainstalowanie sterowników audio, aby wyrównać wszystkie błędy, a także naprawić uszkodzone pliki urządzenia audio.
- naciśnij Wygraj + X otworzyć Menadżer urządzeń.
- W otwartym Menadżer urządzeń zlokalizuj sterownik audio.
- Kliknij prawym przyciskiem myszy i Odinstaluj urządzenie z komputera.
- Po odinstalowaniu urządzenia uruchom ponownie Twój komputer.
- Po ponownym uruchomieniu urządzenia udaj się do Menadżer urządzeń jeszcze raz.
- Następnie udaj się do Akcja> Skanuj w poszukiwaniu zmian sprzętu.
- Ten proces spowoduje automatyczne ponowne zainstalowanie odinstalowanych sterowników.
Zaktualizuj sterowniki audio
- naciśnij Wygraj + X otworzyć Menadżer urządzeń.
- W otwartym Menadżer urządzeń zlokalizuj sterownik audio.
- Udaj się do Kontrolery dźwięku, wideo i gier i rozwiń ją.
- Wybierz sterownik audio i kliknij go prawym przyciskiem myszy.
- Tutaj musisz wybrać Uaktualnij sterownik.
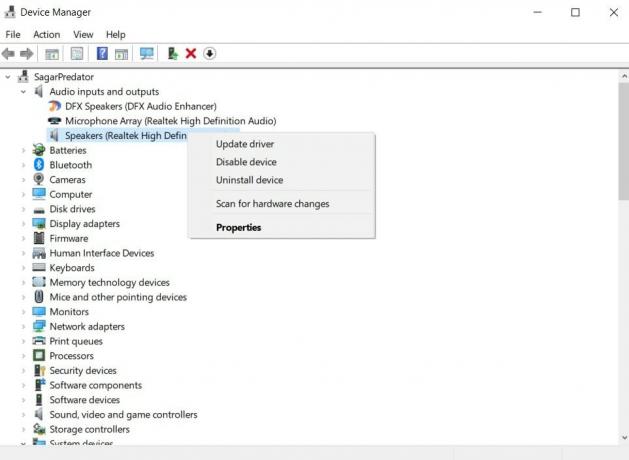
- Pozwól, aby proces się zakończył, a jeśli dostępna jest aktualizacja sterownika audio, automatycznie zaktualizuje sterownik.
- Gdy to zrobisz, uruchom ponownie komputer.
- Otóż to!
Wyłącz ulepszenia dźwięku
- naciśnij Wygraj + X otworzyć Panel sterowania.
- W otwartym Panel sterowania zlokalizuj plik Dźwięk menu.
- Kliknij prawym przyciskiem myszy domyślne urządzenie audio w pliku Dźwięk okno.
- Następnie uderz Nieruchomości.
- Pod Nieruchomości windows, naciśnij Ulepszenia patka.
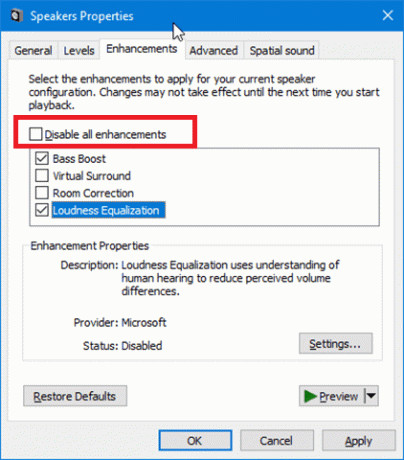
- Następnie zaznacz pole Wyłącz wszystkie efekty dźwiękowe.
- Na koniec naciśnij przycisk Zastosuj i OK, aby zapisać zmiany.
- Otóż to
Sprawdź, czy jest dostępna usługa Windows Update
Kilkakrotnie rozwiązanie takich problemów na pulpicie zostanie udostępnione za pośrednictwem aktualizacji systemu Windows. Dlatego zawsze zaleca się aktualizowanie komputera lub laptopa z systemem Windows do najnowszej dostępnej aktualizacji.
Reklamy
- wciśnij Win + I przycisk, aby otworzyć Ustawienia aplikacja.
- Następnie udaj się do Aktualizacja i bezpieczeństwo.
- Iść do Aktualizacja systemu Windows.
- Kliknij Sprawdź aktualizacje i pozwól aktualizatorowi sprawdzić, czy są dostępne nowe aktualizacje.

- Jeśli jest dostępna nowa aktualizacja, kliknij Pobieranie przycisk.
- Spowoduje to zainstalowanie wszystkich najnowszych aktualizacji związanych z używanym komputerem z systemem Windows i prawdopodobnie również naprawi problem ze sterownikiem audio, z którym możesz się spotkać.
- Otóż to!
Zakończyć!
Więc masz to z mojej strony w tym poście. Oto niektóre z potencjalnych obejść, z których można skorzystać, aby naprawić ogólny sterownik audio, który nie wykrył problemu na komputerze z systemem Windows 10. Użytkownicy zastosowali wyżej wymienione metody i to dla nich zadziałało. Możesz również dać nam znać w komentarzach poniżej, która z metod wymienionych w tym poście wykonała pracę za Ciebie. Ponadto możesz również podzielić się z nami wszelkimi innymi metodami, które wykonały zadanie za Ciebie, i którymi chciałbyś się z nami podzielić.
W międzyczasie, jeśli podobała Ci się ta zawartość i chcesz przeczytać więcej treści, aby uzyskać więcej takich niesamowitych relacji, możesz udać się do naszego sprawdzenia naszego Przewodniki Windows, Przewodniki po grach, Przewodniki mediów społecznościowych, iPhone, i Przewodniki dotyczące Androida aby przeczytać więcej. Zapisz się do naszego Kanał Youtube dla niesamowitych filmów związanych z Androidem, iOS i grami. Do następnego wpisu… Pozdrawiam!
Moje prace zostały opublikowane w Android Authority, Android Police, Android Central, BGR, Gadgets360, GSMArena i nie tylko. Digital Marketer z certyfikatem Six Sigma i Google, który lubi grać na gitarze, podróżować i popijać kawę. Przedsiębiorca i Blogger.



