Jak naprawić, jeśli miniatury PDF nie są wyświetlane w systemie Windows 10
Rozwiązywanie Problemów Z Systemem Windows Przewodnik Rozwiązywania Problemów / / August 04, 2021
Reklamy
Praca z wieloma plikami biurowymi i miniaturami plików PDF nie są wyświetlane w systemie Windows 10 w okienku podglądu? Takie problemy występują, gdy ustawienia systemowe domyślnej przeglądarki plików PDF nie są ustawione prawidłowo lub plik jest uszkodzony lub chroniony hasłem.
Miniatury PDF są dla nas bardzo ważne, jeśli chodzi o wygodną i niezawodną dystrybucję dokumentów do współpracowników i klientów. Jednak czasami miniatury PDF nie wyświetlają się w systemie Windows 10. Wiele przyczyn powoduje ten problem z powodu błędów, starszej wersji programu Adobe Reader itp.
Niemniej jednak użytkownicy nie są zaznajomieni z miniaturami PDF, które nie są wyświetlane w przypadku problemu z systemem Windows 10. Po obejrzeniu tego zdecydowaliśmy się udostępnić przewodnik, który pomoże użytkownikom rozwiązać ten problem. Nie marnujmy więc Twojego cenniejszego czasu, zacznijmy podróż, aby naprawić miniatury PDF, które nie są wyświetlane w systemie Windows 10.

Reklamy
Spis treści
-
1 Jak naprawić, jeśli miniatury plików PDF nie są wyświetlane w systemie Windows 10?
- 1.1 Poprawka 1: użyj programu Adobe Acrobat Reader
- 1.2 Poprawka 2: Zainstaluj najnowsze aktualizacje
- 1.3 Poprawka 3: Odinstaluj Adobe Reader X
- 1.4 Poprawka 4: Zainstaluj poprawkę dla programu Adobe Acrobat
- 1.5 Poprawka 5: Użyj podglądu PDF, aby rozwiązać ten problem
- 1.6 Poprawka 6: Użyj Oczyszczania dysku
- 2 Wniosek
Jak naprawić, jeśli miniatury plików PDF nie są wyświetlane w systemie Windows 10?
Jeśli Twój eksplorator plików systemu Windows nie może wyświetlić miniatur PDF, możesz wypróbować poprawki, które opisujemy poniżej, jeśli chcesz.
Jeśli plik PDF jest uszkodzony lub chroniony hasłem, podgląd nie zostanie wyświetlony. Zamiast tego na podglądzie wyświetli się ikona błędu lub ikona hasła. Zależy to od używanego oprogramowania PDF.
Poprawka 1: użyj programu Adobe Acrobat Reader
- Przede wszystkim naciśnij klawisz Windows + S, aby otworzyć pasek wyszukiwania Cortany i wpisz domyślne programy.
-
Teraz z listy wybierz opcję Domyślne ustawienia aplikacji.
-
Następnie w następnym oknie masz trzy opcje. Musisz więc wybrać plik Wybierz domyślne aplikacje według pliku opcja typu.
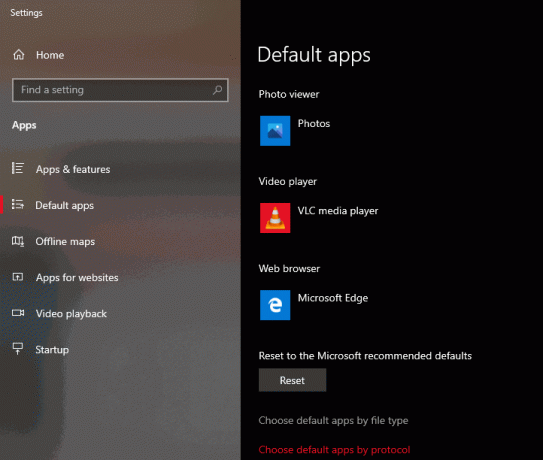
- Teraz zlokalizuj. PDF format z listy i kliknij dwukrotnie, aby ustawić domyślną aplikację. Nie zapomnij ustawić Adobe Reader jako domyślną aplikację.
Teraz Adobe Reader jest domyślną aplikacją do otwierania plików PDF. Jednak podczas nawigacji po formularzu Quora zauważamy, że użytkownicy zgłaszali, że okienko podglądu systemu Windows 10 nie działa. Tymczasem możesz rozwiązać ten problem, zmieniając tylko kilka ustawień.
- Iść do Edytować menu programu Adobe Reader i kliknij Preferencje.
-
Następnie musisz wybrać plik Updater opcja.

-
W końcu kliknij Nie pobieraj i nie instaluj aktualizacji automatycznie opcję, aby ją włączyć. Następnie zobaczysz, że miniatury plików PDF wróciły automatycznie.
Poprawka 2: Zainstaluj najnowsze aktualizacje
- Bezpośrednio otwórz aplikację Ustawienia. Aby uzyskać szybki dostęp do ustawień, naciśnij klawisz Windows + przycisk I.
- Następnie kliknij plik Sprawdź aktualizacje opcja.
Od czasu do czasu ze względu na starszą wersję systemu Windows ten problem występuje. Spróbuj więc zaktualizować system Windows przy użyciu metody, jak wspomniano wcześniej.
Reklamy
Poprawka 3: Odinstaluj Adobe Reader X
Możliwe, że jeśli brakuje miniaturek PDF, przyczyną tego jest Adobe Reader X. Widzimy również wielu użytkowników zgłaszających, że problem z miniaturami został rozwiązany po odinstalowaniu programu Adobe Reader X. Jeśli chcesz usunąć tę aplikację, zalecamy użycie oprogramowania do odinstalowywania, takiego jak IOBit Uninstaller.
Poprawka 4: Zainstaluj poprawkę dla programu Adobe Acrobat
Wielu użytkowników zgłasza, że Adobe Acrobat nie może wyświetlać miniatur PDF w systemie Windows 10, a w celu rozwiązania tego problemu zasugerowali zainstalowanie poprawki. Napraw oznacza poprawkę innej firmy dla 64-bitowej wersji systemu Windows 10 z programem Adobe Acrobat X., więc musisz raz spróbować zainstalować poprawkę dla programu Adobe Acrobat, aby rozwiązać ten problem.
Poprawka 5: Użyj podglądu PDF, aby rozwiązać ten problem
Być może wiesz, że system Windows 10 domyślnie nie wyświetla miniatur plików PDF. Możesz jednak po prostu skorzystać z rozwiązania innej firmy, takiego jak Podgląd PDF naprawić miniatury plików PDF nie są wyświetlane w systemie Windows 10.
Nie martw się! PDF Viewer to darmowe narzędzie dostępne zarówno do użytku komercyjnego, jak i osobistego. Po zastosowaniu miniatur przeglądarki PDF Viewer dla wszystkich już wygenerowanych plików PDF, podgląd PDF może być idealną opcją.
Poprawka 6: Użyj Oczyszczania dysku
Jeśli miniatury PDF nie są wyświetlane w systemie Windows 10, możliwe, że dzieje się tak tylko z powodu plików tymczasowych. Co więcej, czasami z powodu uszkodzonych plików tymczasowych powoduje tego typu problemy. Pamięć podręczna miniatur również jest plikiem tymczasowym. Dlatego użyj narzędzia Oczyszczanie dysku, aby usunąć te uszkodzone pliki.
Wniosek
Zalecamy korzystanie z programu Adobe Acrobat Reader DC, ponieważ jest to najlepsza opcja, która umożliwia konwersję plików PDF do JPG. Upewnij się również, że plik PDF nie jest uszkodzony i ma prawidłowe rozszerzenie. W przypadku jakichkolwiek problemów skomentuj poniżej.
Reklamy
Wybór redaktorów:
- Jak łączyć pliki PDF w systemie Windows (scalić w jeden plik PDF)
- Jak kompresować pliki PDF w systemie Windows 10?
- Dodaj plik PDF do Prezentacji Google
- Poprawka: Przywracanie systemu nie zostało ukończone pomyślnie w systemie Windows 10
- Co to jest Smartbyte? Czy powinienem wyłączyć Smartbyte?



