Jak naprawić iPhone AutoPlay, który nie działa w systemie Windows 10
Rozwiązywanie Problemów Z Systemem Windows Przewodnik Rozwiązywania Problemów / / August 04, 2021
Reklamy
W tym samouczku pokażemy, jak naprawić problemy z niedziałającym autoodtwarzaniem iPhone'a w systemie Windows 10. Autoodtwarzanie to całkiem sprytna funkcja wbudowana w system operacyjny Windows. Po podłączeniu urządzenia do komputera wyświetli się menu z kilkoma ważnymi funkcjami. Od przeglądania i importowania zdjęć po odtwarzanie muzyki lub otwieranie Eksploratora plików w celu uzyskania dostępu do plików w urządzeniu, wiele można zrobić jednym kliknięciem myszy.
Jednak nie każdy jest w stanie w pełni wykorzystać tę funkcję. Dość wielu użytkowników iPhone'a narzeka, że menu autoodtwarzania nie pojawia się po podłączeniu urządzenia do komputera z systemem Windows 10. W tym przewodniku przyjrzymy się wszystkim możliwym przyczynom tego błędu, a co ważniejsze, udostępnimy również odpowiednie poprawki. Idź dalej.
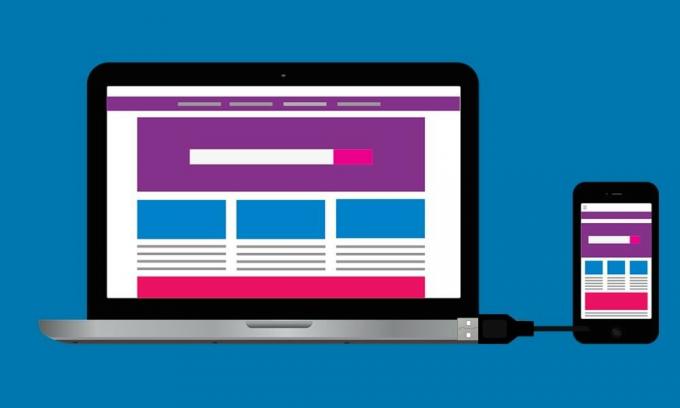
Spis treści
-
1 Napraw iPhone'a AutoPlay, który nie działa w systemie Windows 10
- 1.1 Poprawka 1: Ponownie włącz przełącznik autoodtwarzania
- 1.2 Poprawka 2: Zaktualizuj sterowniki graficzne
- 1.3 Poprawka 3: Zresetuj ustawienia autoodtwarzania
- 1.4 Poprawka 4: Zmodyfikuj rejestr
- 1.5 Poprawka 5: Korzystanie z wykrywania sprzętu powłoki
- 1.6 Poprawka 6: Użyj narzędzia do rozwiązywania problemów z systemem Windows
- 1.7 Poprawka 7: Zainstaluj ponownie sterowniki
Napraw iPhone'a AutoPlay, który nie działa w systemie Windows 10
Przyczyn powyższych problemów może być wiele. Niektóre z najczęstszych obejmują używanie starego sterownika grafiki, problemy z ustawieniami autoodtwarzania systemu Windows 10, problemy z rejestrem lub problemy z wykrywaniem sprzętu powłoki mogą również do tego prowadzić. Oto wszystkie potencjalne poprawki tych problemów, które z kolei naprawią iPhone AutoPlay, który nie działa w systemie Windows 10. Pamiętaj, że nie ma uniwersalnego rozwiązania tego problemu, będziesz musiał wypróbować każdy z nich, aż osiągniesz sukces.
Reklamy
Poprawka 1: Ponownie włącz przełącznik autoodtwarzania
Pierwsza poprawka dotyczy głównie podstawowych linii, wszystko, co musisz zrobić, to wyłączyć, a następnie ponownie włączyć opcję autoodtwarzania. To z kolei odświeży tę funkcję i może również rozwiązać problem.
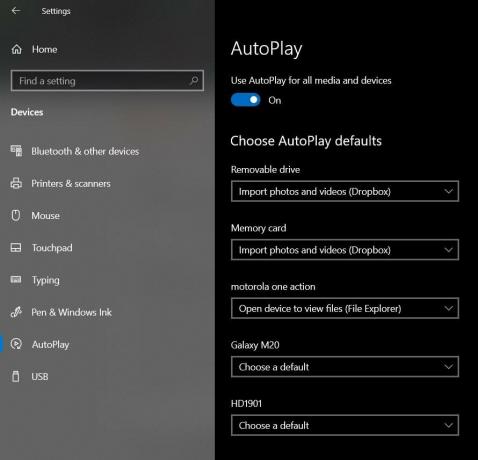
- Użyj klawiszy skrótu Windows + I, aby uruchomić menu Ustawienia.
- Następnie przejdź do opcji Autoodtwarzanie z lewego paska menu.
- Teraz po prostu wyłącz i ponownie włącz przełącznik AutoPlay znajdujący się u góry. Sprawdź, czy rozwiązuje to problemy z autoodtwarzaniem iPhone'a na komputerze z systemem Windows 10.
Poprawka 2: Zaktualizuj sterowniki graficzne
Jeśli używasz starych lub przestarzałych sterowników graficznych, są z tym związane pewne problemy. Dlatego zaleca się aktualizację sterowników do najnowszej wersji. Oto, jak można to zrobić:
- Użyj kombinacji klawiszy skrótu Windows + X i wybierz Menedżer urządzeń z wyświetlonego menu.
- Następnie przejdź do sekcji Adaptery graficzne i kliknij ją, aby ją dalej rozwinąć.
- Teraz kliknij prawym przyciskiem myszy kartę graficzną i wybierz Aktualizuj sterowniki.

- W następnym wyświetlonym menu wybierz opcję Wyszukaj automatycznie zaktualizowany sterownik karty graficznej.

- System Windows wyszuka teraz najnowsze sterowniki, pobierze je i zainstaluje.
Gdy to zrobisz, uruchom ponownie komputer i sprawdź, czy jesteś w stanie naprawić problemy z autoodtwarzaniem iPhone'a na komputerze z systemem Windows 10.
Poprawka 3: Zresetuj ustawienia autoodtwarzania
Możesz także zresetować ustawienia autoodtwarzania z powrotem do stanu domyślnego. Spowoduje to usunięcie wszystkich zmian wprowadzonych w tej funkcji iz kolei może również rozwiązać problem.
Reklamy
- Dlatego użyj kombinacji klawiszy skrótu Windows + I, aby uruchomić menu Ustawienia.
- Następnie przejdź do sekcji Urządzenia.

- Wybierz opcję Autoodtwarzanie z lewego paska menu
- Zobaczysz teraz listę wszystkich podłączonych urządzeń. Przejdź do menu rozwijanego obok iPhone'a i wybierz Pytaj mnie za każdym razem.
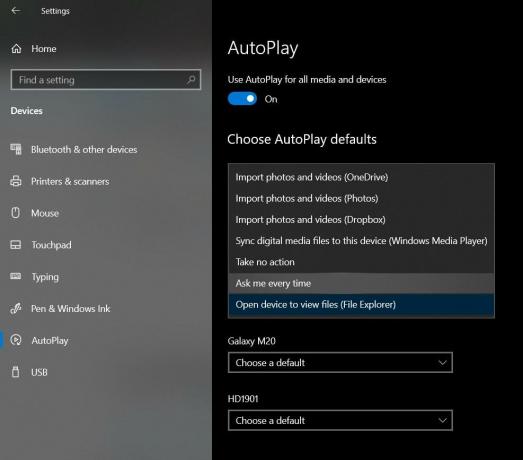
Teraz zamknij to menu Ustawienia i podłącz iPhone'a, sprawdź, czy to rozwiązuje problemy z autoodtwarzaniem iPhone'a na komputerze z systemem Windows 10.
Poprawka 4: Zmodyfikuj rejestr
Nieprawidłowy wpis w rejestrze może również prowadzić do problemu lub dwóch. Pod tym względem istnieje całkiem sprytna poprawka. Możesz utworzyć nowy plik rejestru i użyć tego pliku do rozwiązania wspomnianego problemu. Oto wymagane kroki:
- Po pierwsze, utwórz nowy plik Notatnika na pulpicie. W tym celu kliknij prawym przyciskiem myszy puste miejsce na pulpicie i wybierz Nowy> Dokument tekstowy.
- Następnie skopiuj i wklej następujące wiersze w tym pliku:
Edytor rejestru systemu Windows w wersji 5.00. [HKEY_CURRENT_USER \ Software \ Microsoft \ Windows \ CurrentVersion \ Policies \ Explorer] "NoDriveTypeAutoRun" = dword: 00000091. [HKEY_LOCAL_MACHINE \ SOFTWARE \ Microsoft \ Windows \ CurrentVersion \ Policies \ Explorer] "NoDriveTypeAutoRun" = -
- Teraz przejdź do Plik> Zapisz jako i zmień opcję Zapisz jako typ na Wszystkie pliki. Nazwij ten plik jako test.reg i naciśnij przycisk Zapisz.

- Zobaczysz teraz plik edytora rejestru o nazwie test na pulpicie, otwórz go jako administrator.

Gdy to zrobisz, podłącz iPhone'a do komputera i sprawdź, czy problemy z autoodtwarzaniem iPhone'a na komputerze z systemem Windows 10 zostały naprawione, czy nie.
Poprawka 5: Korzystanie z wykrywania sprzętu powłoki
Wykrywanie sprzętu powłoki zarządza powiadomieniami autoodtwarzania na komputerze z systemem Windows. Jeśli napotka problem lub dwa, może wstrzymać wyskakujące okno dialogowe Autoodtwarzanie. W takim przypadku możesz użyć polecenia ShellHWDetection, aby rozwiązać ten problem. Oto jak:
Reklamy

- Przejdź do menu Start i wyszukaj CMD.
- Następnie kliknij Uruchom jako administrator.
- Teraz wykonaj poniższe polecenie w oknie CMD:
net start shellhwdetection
- Następnie uruchom ponownie komputer. Sprawdź, czy opcja Autoodtwarzanie pojawia się teraz na komputerze z systemem Windows 10 po podłączeniu telefonu iPhone.
Poprawka 6: Użyj narzędzia do rozwiązywania problemów z systemem Windows
Możesz także skorzystać z narzędzia do rozwiązywania problemów z systemem Windows i skanować, jeśli występują jakiekolwiek problemy po stronie sprzętu.

- Uruchom wiersz polecenia z menu Start jako administrator.
- Następnie wpisz następujące polecenie i naciśnij Enter:
msdt.exe -id DeviceDiagnostic
- Spowoduje to uruchomienie sekcji Sprzęt i urządzenia. Kliknij Dalej i postępuj zgodnie z instrukcjami wyświetlanymi na ekranie.
- Po zakończeniu podłącz iPhone'a i sprawdź, czy udało Ci się rozwiązać problemy z autoodtwarzaniem na komputerze z systemem Windows 10.
Poprawka 7: Zainstaluj ponownie sterowniki
Jeśli żadna z powyższych metod nie rozwiązała problemu, może być konieczna ponowna instalacja sterowników. Oto, jak można to zrobić:
- Podłącz swój iPhone do komputera. Kliknij prawym przyciskiem myszy ikonę Windows znajdującą się na pasku zadań i wybierz Menedżer urządzeń.
- W tym celu przejdź do sekcji Inne urządzenia lub urządzenia przenośne i kliknij ją, aby ją dalej rozwinąć.
- Kliknij prawym przyciskiem myszy Apple iPhone i wybierz Odinstaluj urządzenie.

- Gdy to zrobisz, ponownie podłącz urządzenie do komputera, a sterowniki zostaną automatycznie zainstalowane.
- Jeśli tak się nie stanie, ponownie przejdź do sekcji Urządzenie przenośne, kliknij prawym przyciskiem myszy urządzenie i wybierz opcję Aktualizuj sterowniki. Powinno to ponownie zainstalować sterowniki i rozwiązać podstawowe problemy z autoodtwarzaniem.

Na tym kończymy przewodnik dotyczący rozwiązywania problemów z niedziałającym autoodtwarzaniem iPhone'a w systemie Windows 10. Udostępniliśmy siedem różnych poprawek dla tego samego, daj nam znać w komentarzach, która z nich rozwiązała problem. Co więcej, oto kilka Porady i wskazówki dotyczące iPhone'a, Wskazówki i triki na PC, i Wskazówki i porady dotyczące Androida które również powinieneś sprawdzić.



